The Burn Tool

One of our own Photoshop tutorials, hosted on the Creative Bloq YouTube channel, introduces the Burn tool. In the easy-to-follow video, discover how to selectively darken areas of an image, with an overview of settings and tips on working with Shadows, Midtones and Highlights.
Color Replacement Tool
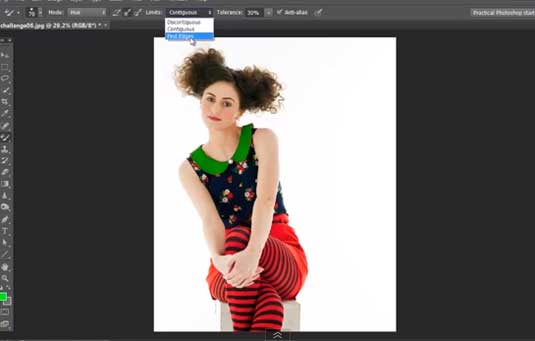
Another of our YouTube Photoshop tutorials, this short video introduces the Color Replacement Tool, which lets you paint roughly over an area of an image. Discover how to replace colours based on Hue, Saturation, Colour and Luminosity.
Content-Aware Move Tool
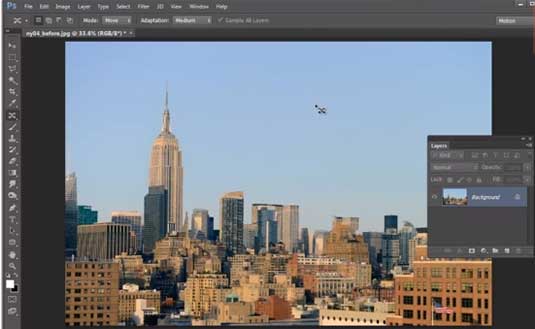
This Photoshop tutorial introduces the Content-Aware Move Tool. In the easy-to-follow video, we reveal how Photoshop can analyse pixels and heal unwanted portions within an image.
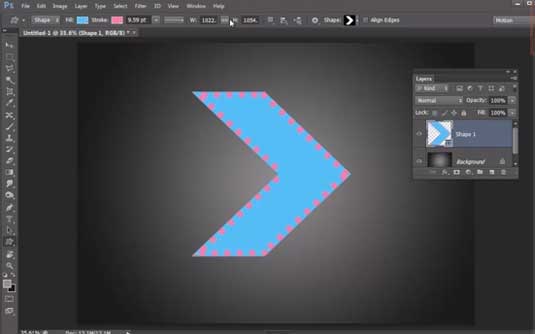
This Photoshop tutorial introduces the Custom Shape Tool. Choose from a large selection of different shapes and learn how to use various settings such as Fill, Stroke and more.
Dodge Tool
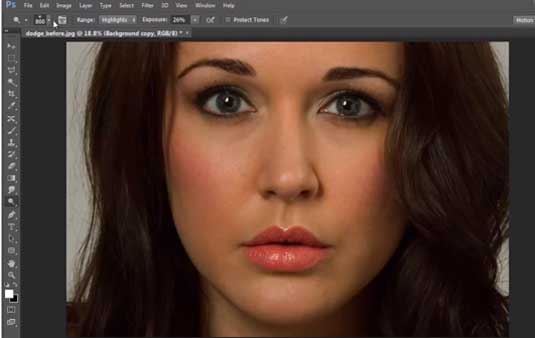
This Photoshop tutorial introduces the Dodge tool. You'll learn how to selectively lighten areas of an image. Learn about brush options, Range, and Exposure. Brighten eyes, pick out details, and much more!
Comments
Post a Comment