Basic, Easy Photoshop Tutorials
These quick and easy Photoshop tutorials are best for beginners, but there are great tips for photo editing veterans as well. A number of different topics are covered, from basic resizing and retouching techniques to adding simple photo effects and optimizing colors and contrast.
1. Adjusting Image Resolution and Print Quality
2. Cropping Photos To Specific Frame Sizes In Photoshop
3. Cropping Photos Without Changing the Aspect Ratio
4. Difference Between Image Resizing and Resampling in Photoshop
5. How to Batch Resize in Photoshop
6. How To Straighten Crooked Photos
7. Quick Fix for Cluttered Backgrounds
8. How to Remove a Background in Photoshop
9. Five Easy Steps to Produce Intense Colors in Your Photographs
10. Converting a Color Photo into Black and White
11. Black and White is the Key to Better Color
12. Black and White with a Splash of Color
13. Hand Coloring a Black and White Photo
14. Understanding Local Contrast Enhancement
15. A Quick and Effective Way to Enhance Contrast in Photoshop
16. Working with Filters in Photoshop Elements
17. Gaussian Blur Overlays
18. Antiquing Digital Images
19. Creating a Sunset Effect
20. Dreamy Photo Effects (No longer available)

21. Basic Techniques to Make Your Photo Impressive (No longer available)

22. 4 Easy Photoshop Techniques to Make Your Pictures Pop
Intermediate Photoshop Tutorials
The following free photo editing tutorials are a little more advanced and require some basic familiarity with Photoshop, but are still relatively simple and super easy to understand. Many of these intermediate level techniques will help you create bold and cool photo effects, while others help explain some of the more powerful tools available in Photoshop.
23. Color Corrections by the Numbers
24. Adjusting Levels in Photoshop
25. Improve Your Landscape Photographs with Photoshop
26. How To Make Digital Photos Look Like Lomo Photography
27. Using Vignetting to Add Interest (No longer available)

28. Adding a Diffuse Glow to Your Images
29. How to Use the Lens Correction Filter
30. How to Stitch Photos in Photoshop
31. Realistic Spotlight Photo Effects
32. Using Brushes to Enhance Portraits
33. Bringing Out Shadow And Highlighting Detail
34. Using the Content-Aware Scale Tool
35. Non-Destructive Dodge and Burn
36. Matching Colors Of Objects Between Photos
Advanced Photoshop Tutorials
These high-level tutorials give you a look at some of the more complex tools available in Photoshop, while also providing step-by-step instructions on how to create amazing photo effects. These lessons require an advanced understanding of Adobe Photoshop and some may also require some good knowledge of photography.
37. Using Layers to Create HDR-Style Images
38. Advanced HDR Merging
39. Combine the Best Parts of Two Studio Portrait Photos into One Shot
40. Using Masks To Improve Landscape Images
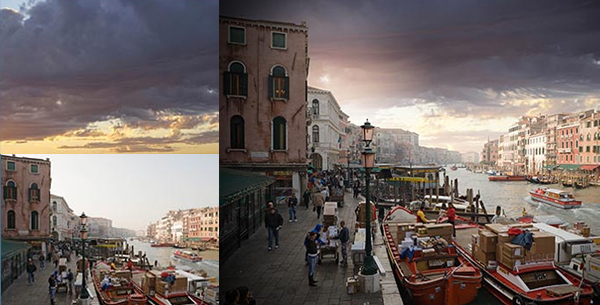
41. Advanced Compositing Techniques
42. Creating a Tilt Shift Effect With the Lens Blur Tool
43. Advanced Photoshop Sharpening Techniques
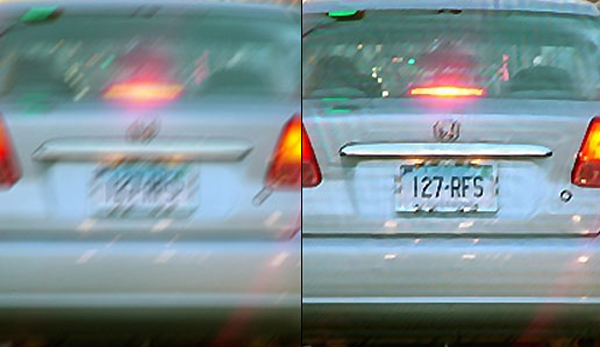
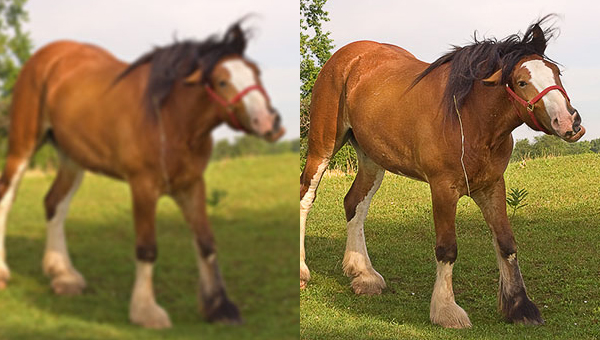


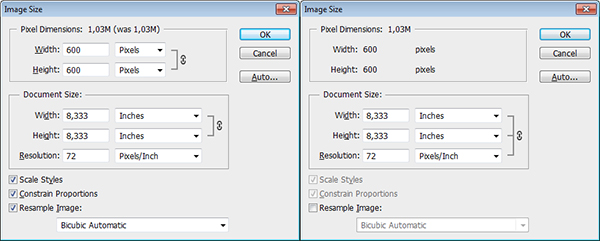
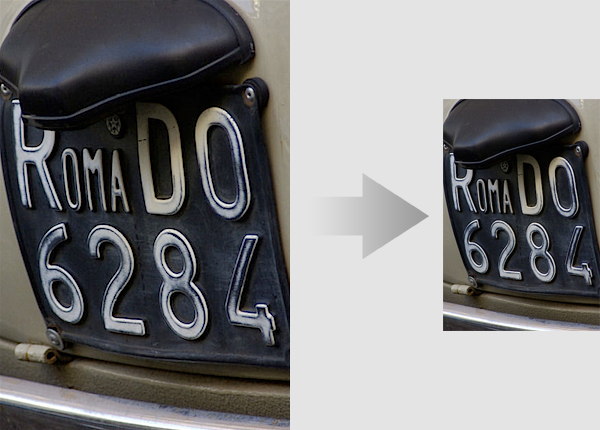


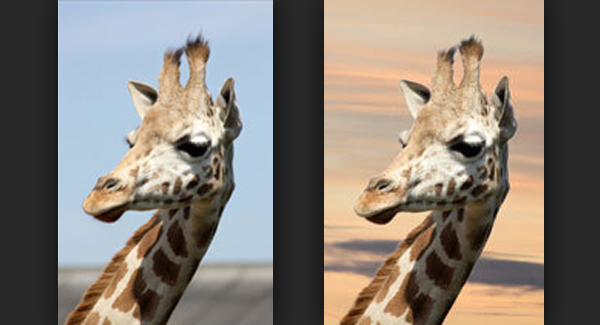










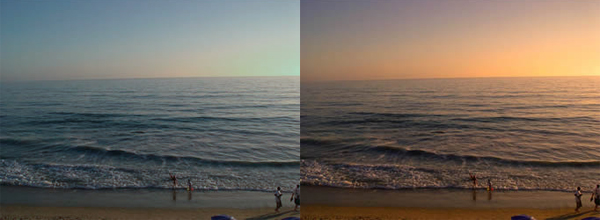


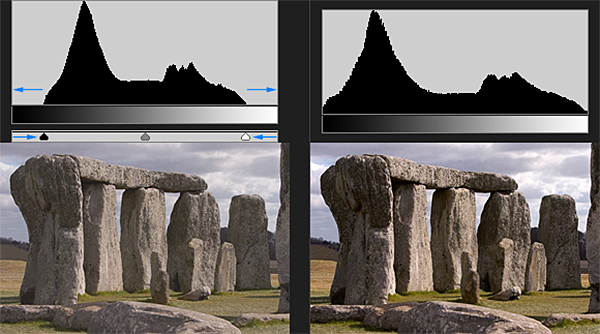
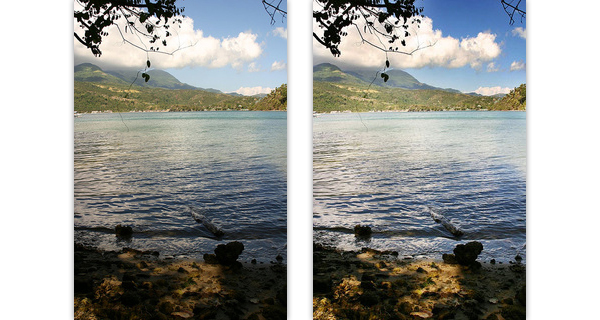

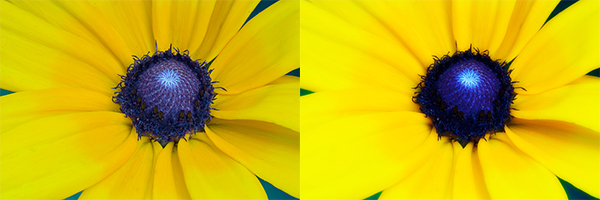

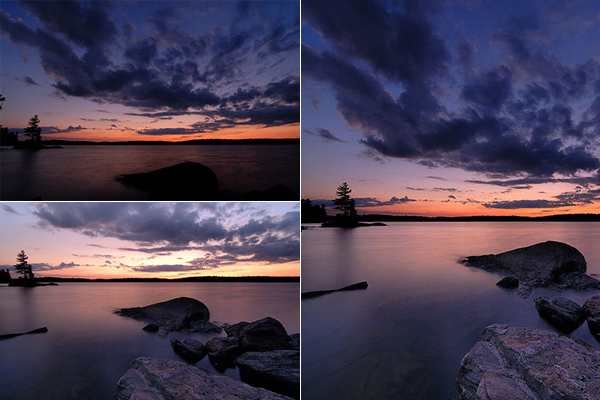


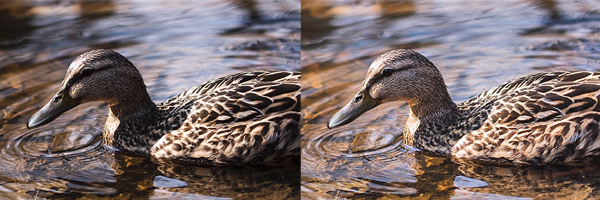




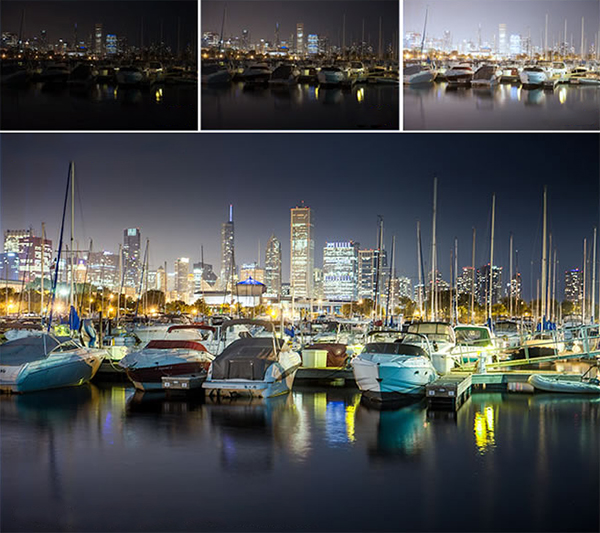




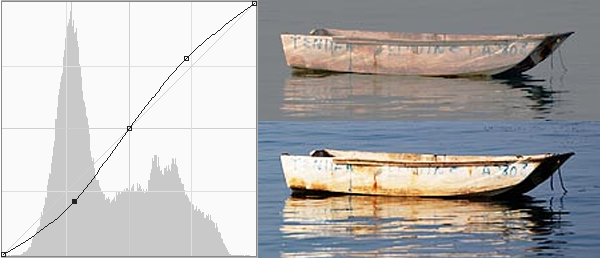



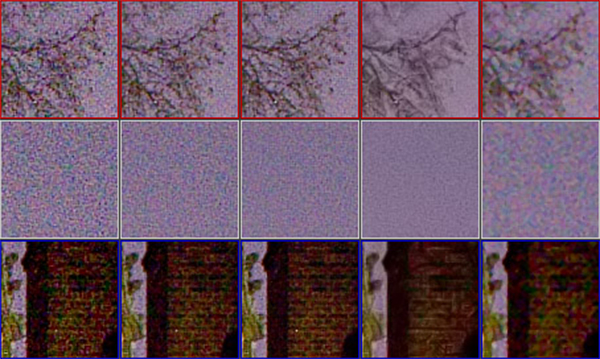

This comment has been removed by the author.
ReplyDeletethanx
ReplyDelete