There are photographers that have a ‘strictly no retouching’ policy when it comes to their work. However, every now and then we find that we can enhance our images and make them better with a slight touch of Photoshop.
Photoshop is like a photographer’s best friend. Sometimes images don’t live up to your expectations and guess what? You can alter even your most underwhelming shots to make them look spectacular. Our collection consists of 11 Photoshop editing tutorials that will help you make the most of your artistic creations.
Andreas Danzer is one photographer that spends a lot of time with Photoshop. He beautifully alters his photographs to add a creative spin to his works. Andreas’s work is a great example that illustrates how playing around with your photographs can result in amazing outcomes.


1. Color correction
When you start working with an image, there are a few adjustments that are simply necessary. Here is another great resource on touching up colors in your photographs.
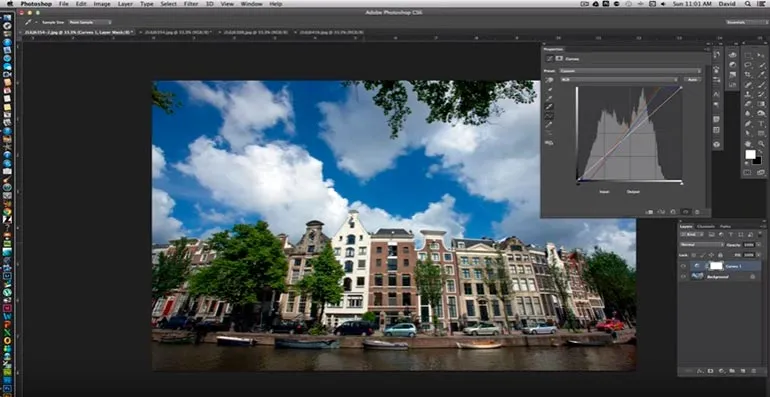
2. Creating an HDR image
Remember that it’s always best to shoot in RAW format. That way, you have more room for experimentation in the post-processing stage.
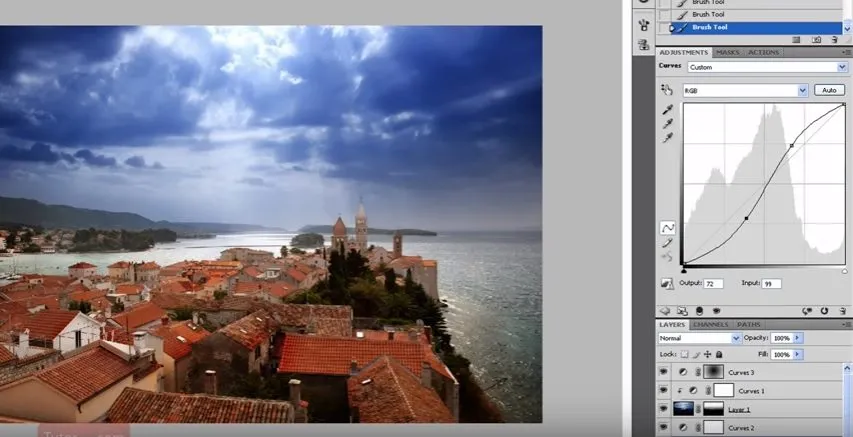
3. Cleaning up backgrounds
You can attempt at shooting against the cleanest backgrounds but even then it can be tough to get the colors and the gradient right. This tutorial helps you deal with the most complex background issues.

4. Haze effect
To make your pictures more dreamy, try adding a haze effect.
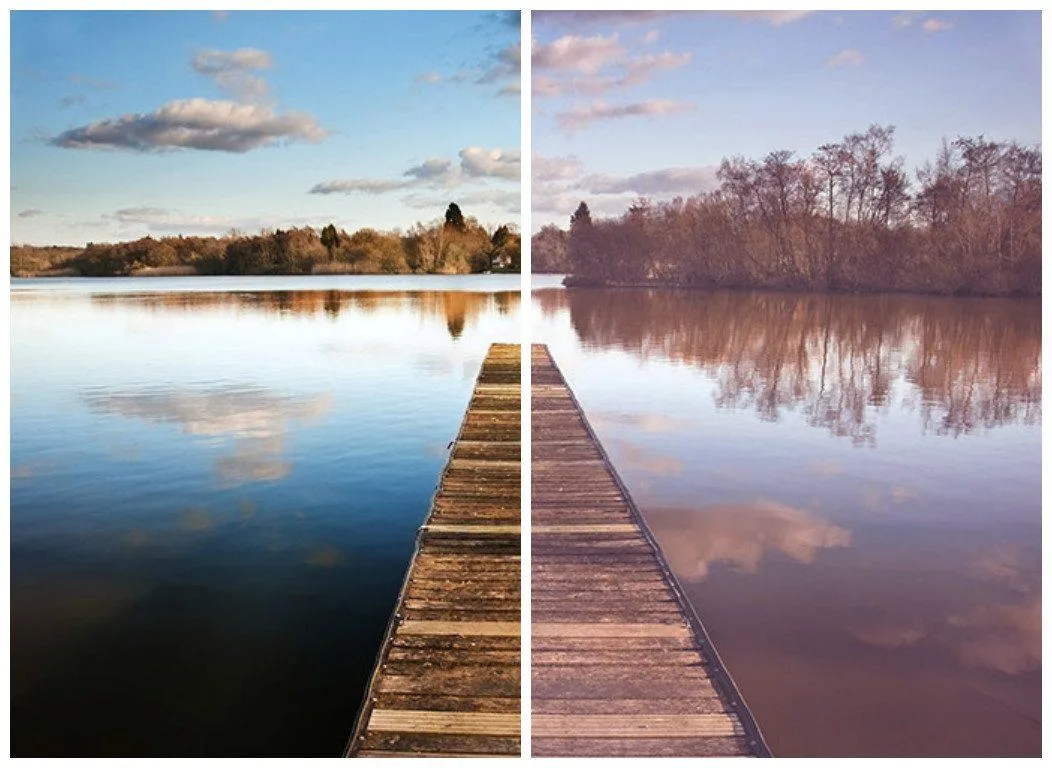
5. Adding light leaks
Light streaks are becoming a popular trend in photography. Experiment with your otherwise ordinary shots and add a unique filter to make your photographs stand out.

6. Skin retouching
Even under the best studio lighting environments, skin can look flushed, blemished or simply discolored. Here’s a tutorial to get rid of the little imperfections and achieve a more even skin tone.

7. Changing backgrounds
You can have the perfect shot with an distracting and unfitting background. Easily remove it with this quick tutorial.

8. Sharpening images
The one effect photographers turn to most often is sharper images. Your camera can be slightly out of focus on the details but don’t stress it because it can be easily adjusted.
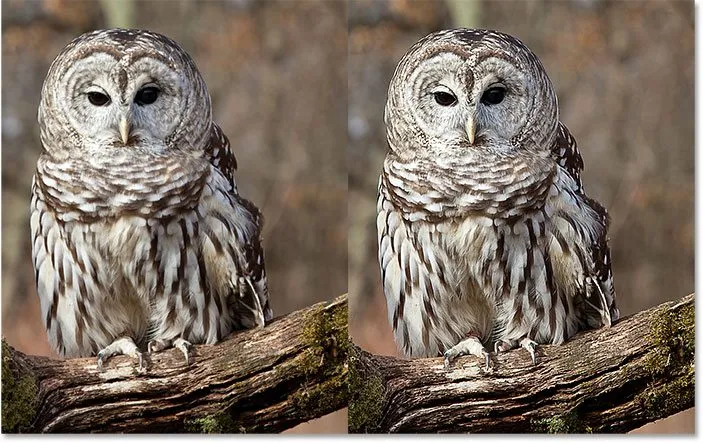
9. Removing people from backgrounds
A more complex process is removing unwanted things from backgrounds. This tutorial helps you achieve the impossible with a surprisingly simple solution.

10. How to create a cinemagraph
Sometimes the missing element in the perfect shot is movement. Learn to turn your photographs into cinemagraphs.
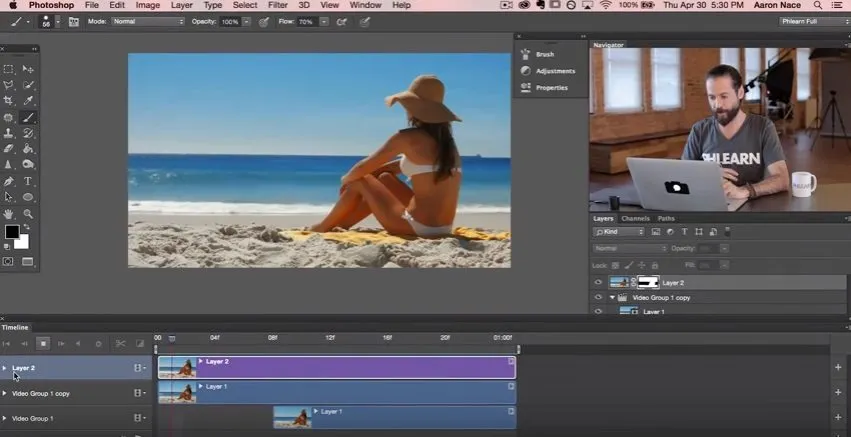
11. Double exposure
If you want to experiment with combining your shots, try this double exposure tutorial.


Comments
Post a Comment