21 BEST PHOTOSHOP TUTORIALS

Watch and learn the best Photoshop tutorials to create anything your heart desires in Adobe Photoshop. It is truly the most powerful image editing tool, however, beginner users may find it quite daunting. I have gathered these 21 Photoshop lessons with short 10-steps video tutorials to help you along the way.
21 Best Photoshop Tutorials
Retouching face, hair, clothes, objects, as well as editing photos in a creative manner, is not that hard if you have clear and understandable tutorials for Photoshop at your disposal. Each of the lessons you will find below can help you create anything you want with your photos.
1. Smooth Skin in Photoshop
2. Apply Gaussian Blur: Filter - Blur - Gaussian Blur
3. Work with High-Frequency Layer: Image - Apply Image
4. Switch to the Linear Light Blend Mode
5. Create a Correction Layer (Shift + Ctrl + N)
6. Use the Mixer Brush Tool
2. Whitening Teeth
2. Invert the Layer: Image - Adjustments - Invert
3. Whiten the teeth with Brush Tool (B)
4. Done! Assess the Result.
3. Remove Clothing Wrinkles Photoshop Lesson
2. Make the Curves Adjustment Layer
3. Switch to the Brush Tool (B)
4. Create New Layer (Ctrl+Shift+N)
5. Select the Mixer Brush Tool (B)
6. To add volume use the curves and draw glares
7. Done! Assess the Result
4. Removing Stray Hairs
2. Switch to the Healing Brush Tool (J)
3. Paint over the stray hairs
4. Done! Assess the Result
5. Remove Double Chin Photoshop Tutorial
2. Select Filter - Liquify. Use Brush (B) to edit blemishes
3. Create a New Layer (Ctrl+Shift+N). Use Mixer Brush (B) to Correct the Light and Shadows
4. Create artificial skin texture
5. Create an Empty Layer: Edit - Fill - 50% Gray
6. Go to Filter - Noise - Add Noise
7. Go to Filter - Blur - Gaussian Blur. Set the Linear Light Blending Mode
8. Create 2 Additional Layers and Make Dodge & Burn
6. Change Eye Color
2. Invert the Layer Mask
3. Create a Semi-Transparent Layer (Ctrl+I)
4. Paint over the eyes with the Brush Tool
5. Change the Color
6. Done! Compare the before and after images
7. Double Exposure Photoshop Lesson
2. Press Stop. Choose the Area you need and click “Play Selection” to continue the process
3. Press Stop, add the Overlay and press Play Selection
4. The process is complete
5. Use the black Brush over the layer mask to remove the unnecessary effect
8. How to Add Texture
2. Cut Out the Object: Right-click - Make Selection - Set Feather Radius to 1
3. Adding Texture
4. Blur the edges: Layer 1 - Right click -Distort
5. Add final touches
9. Watermarking in Photoshop
2. Enter your text: Start - Programs - Accessories - System Tools - Character Map
3. Adjust the Font (Ctrl+T)
4. Position the watermark
5. Make finishing adjustments
10. How to Remove Shadows
2. Select the Patch Tool (J)
3. Remove shadows
4. Done! Check the result
11. How to Make a Photomosaic
2. Adjust Automatic Crop
3. Make a Contact Sheet in Photoshop
4. Create an Overlay
5. Open the image and apply the photo mosaic pattern
6. Adjust the scale
7. Change the Blending Mode to Soft Light
8. Adjust Contrast with Levels
12. Blur Edges Photoshop Guide
2. Feather the Edges (Shift+F6)
3. Inverse the Selection (Shift+Ctrl+l)
4. Choose the Color: Adjustments - Solid Color
13. Frequency Separation Basics
2. Low-Frequency Blur: Filter - Blur - Gaussian Blur
3. Work with texture: Image - Apply Image
4. Switch to the Linear Light Blend Mode
5. Create Correction Layer (Shift + Ctrl + N)
6. Set up the Mixer Brush Tool (B)
7. Light and Shadow Pattern
8. Configure the intensity of settings
14. How to Create a Watercolor Painting Effect
2. Convert the layer into a Smart Object
3. Make two copies of the Smart Object
4. Apply the Cutout Filter
5. Set the Blend Mode to Luminosity
6. Apply the Dry Brush Filter
7. Set the Blend Mode to Screen or Lighten
8. Apply the Median Filter
9. Set the Blend Mode to Soft Light
- Check out the lesson on How to Use Photoshop Actions.
15. Text Portrait Effect
2. With a Pen tool, click Ctrl+Enter to make the selection
3. Click on Add Layer Mask
4. Fill the new layer with a solid black color
5. Add text with the Type tool
6. Hold down Option/Alt, click on the thumbnail of your subject and press Ctrl+Alt+G
7. Click on your main image thumbnail and go to Adjustment Layer. Click on Posterize and change the value from 4 to 6
8. Come back to the Layer options and click Ctrl+Alt+G to do Clipping Mask
16. How to Turn Photos into Cartoon
2. Choose Filter - Other - High Pass
3. Adjust until you see an outline
4. Duplicate the Layer (Ctrl+J)
5. Invert the top layer (Ctrl+I). Change to Divide Blending mode.
6. Press Ctrl+E to Merge 2 top layers.
7. Press Ctrl+L for Levels. Slide the black slider to the left until it is in the white area of the histogram
8. Duplicate the background (Ctrl+J)
9. Choose Filter - Blur - Surface Blur
17. How to Change Background Color
2. Use the Refine Edge Tool to Retain Detail: Right-click - Select - Inverse
3. You will see the selection change from the background to your subject: Select - Refine Edge
4. Add a New Background Color: Layer - New Fill Layer - Solid Color
5. With the Marquee tool, draw an elliptical slightly off-center of your image
6. Create a Levels adjustment layer: Layer - New Adjustment Layer - Levels.
18. Blur Background Photoshop Lesson
2. Filter - Blur - Gaussian Blur and Select a value that will fit your photo
3. Add a Mask for the Layer and invert it (Ctrl+I)
4. Take a White Brush (B) and Apply the Effect
19. Dispersion Effect Photoshop Guide
2. Press Stop
3. Check the image size: Image - Image Size. The size on a wide side should be between 2,000-3,000 pixels.
4. Download the Brushes from the “Dispersion Effect” folder
5. Press Play Selection
6. Press Stop. Select “For Mask” brush
7. Choose the “Dispersion Area” Layer
8. Press Play Selection.
20. Add Sunlight in Photoshop
2. Go to the Filter - Render - Lighting Effects
3. Choose the style of your lighting.
4. Experiment with the "Intensity" and "Focus" scales
21. How to Change the Color of Clothes
2. Sample the Colors you want to change: Select - Color Range
3. With the Eyedropper (I), click on the color you wish to sample once
4. Create a Hue/Saturation Adjustment layer
5. From there slide the hue until you get the color you want!
Photoshop Training Channels on YouTube
Advertising, web design and professional photography — are major markets, which earn good money using Photoshop. On the other hand, millions of people delve into the intricacies of graphic editor solely for himself: for example, for high-quality retouching of images and overlay them complex effects.
Don't hesitate, it's worth the price, though, you'll have to study hard and diligent practice. Our selection of best YouTube channels to learn Photoshop instructors will help you at the start.












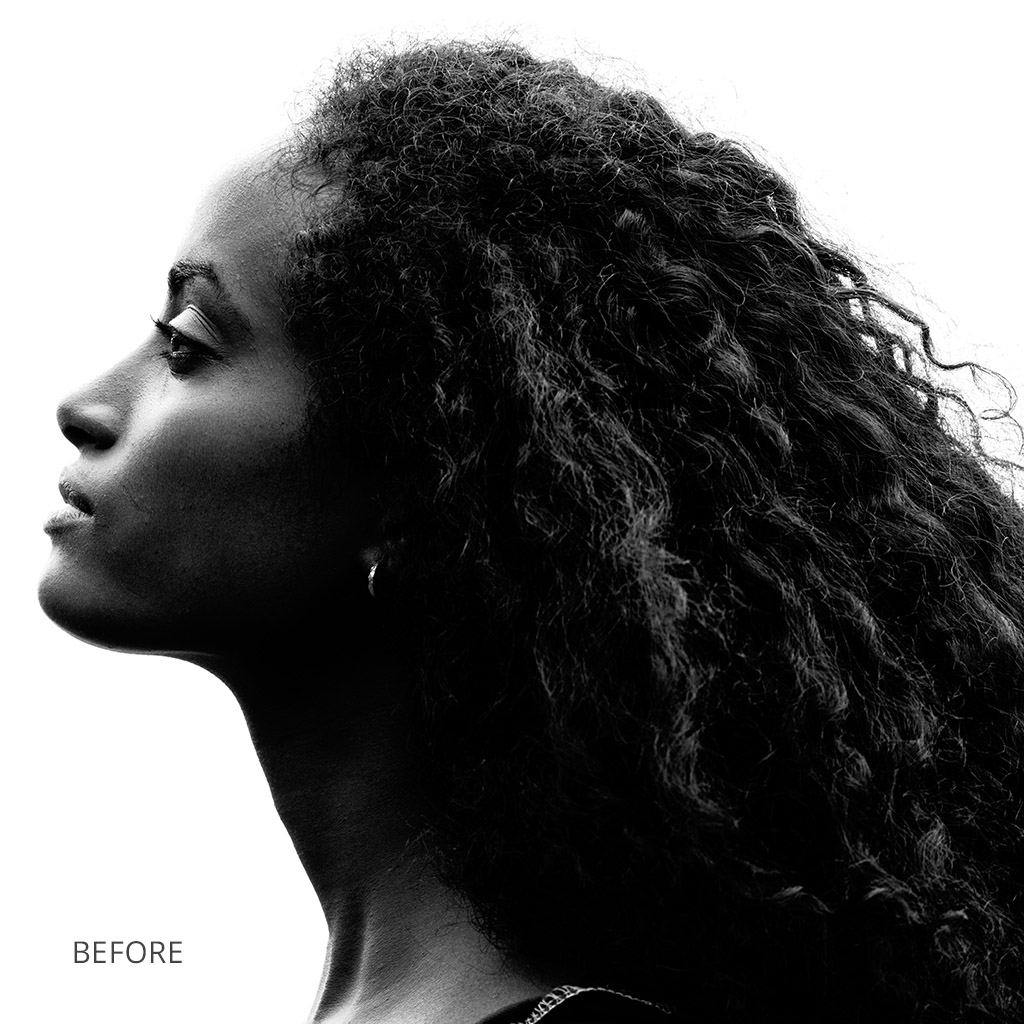




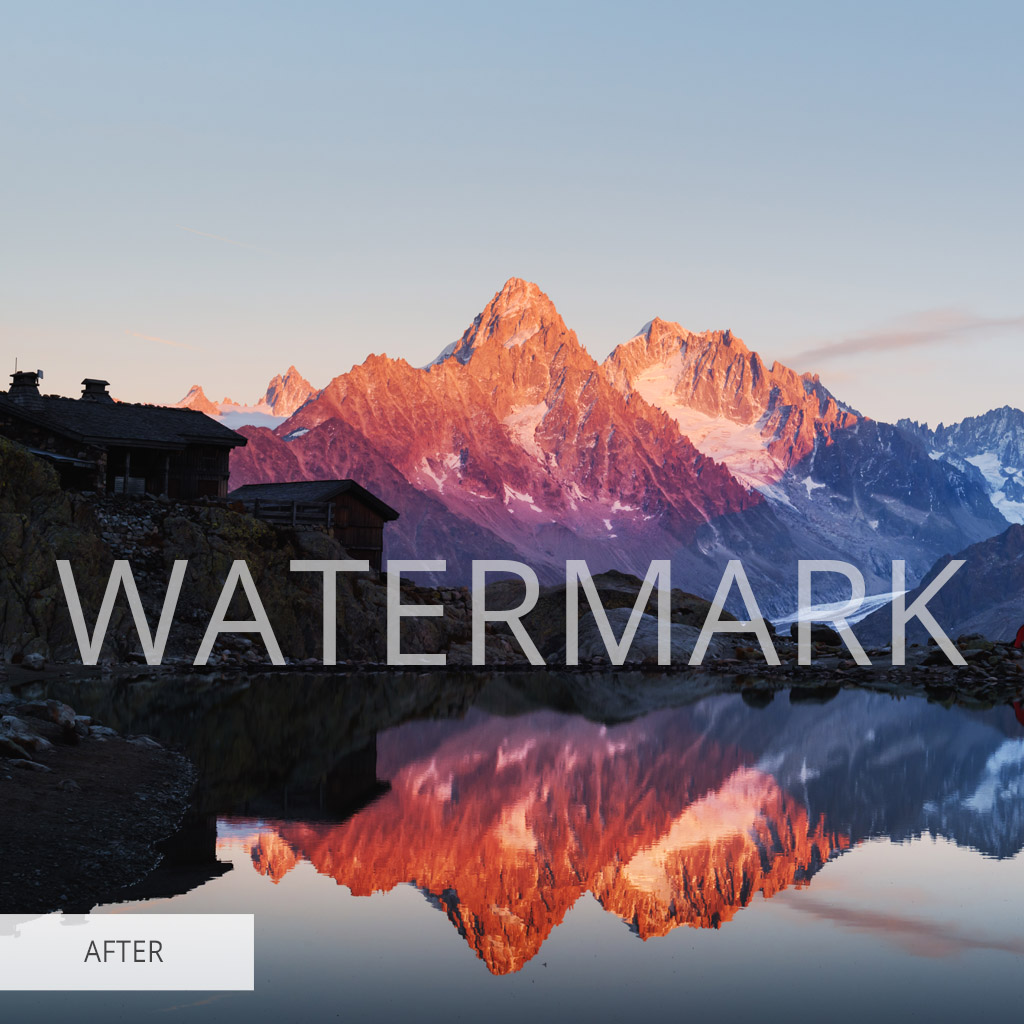











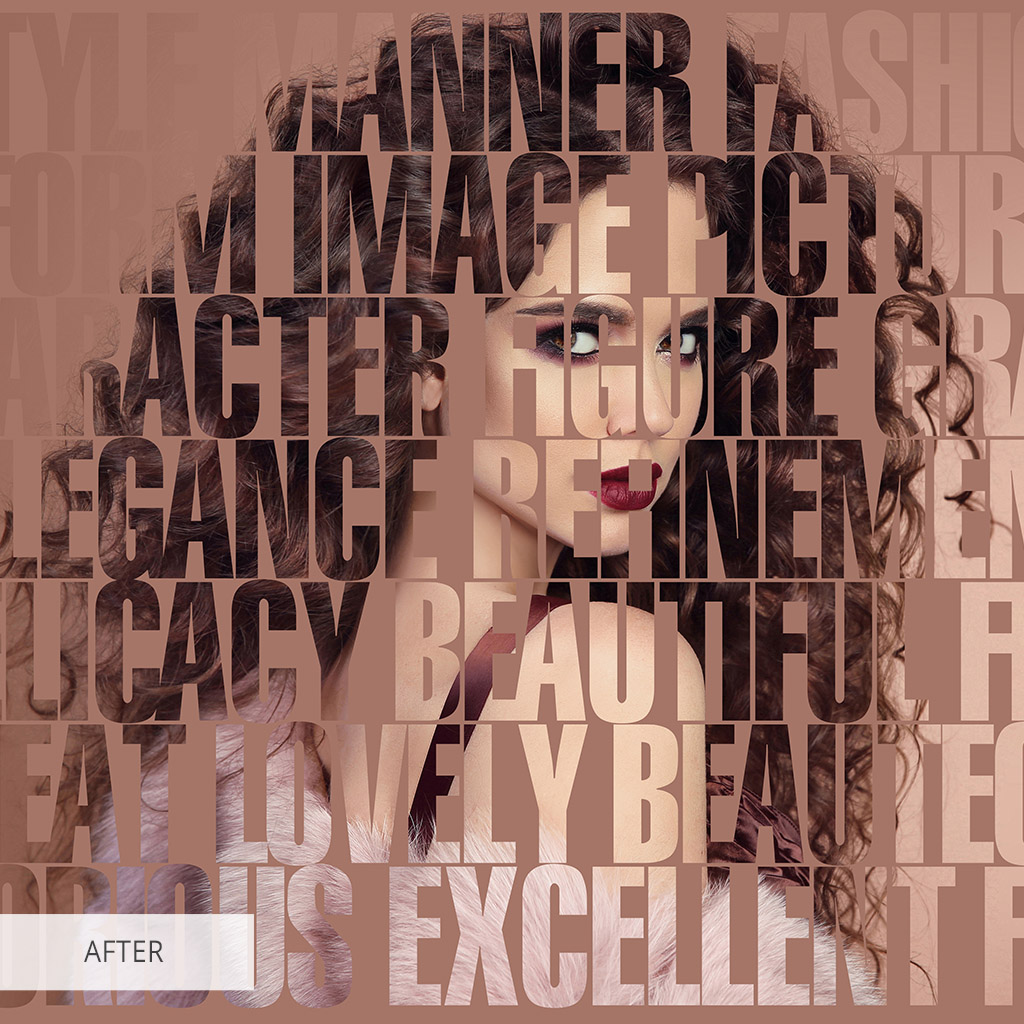












Comments
Post a Comment