This tutorial will show you an easy way to create a luxurious super
glossy golden text effect using layer styles, a filter, and a simple
brush.
The Final Result:
Step 1
- Create a new 1000 x 800 px document. Duplicate the Background layer then fill it with the color #452c16.
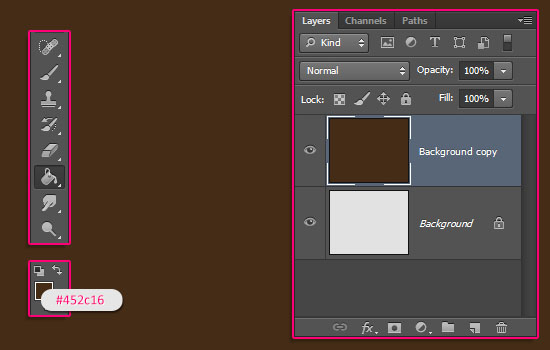 - Double click the Background copy layer to apply a Pattern Overlay
effect by changing the Blend Mode to Multiply, and choosing the “Rice
paper” pattern.
- Double click the Background copy layer to apply a Pattern Overlay
effect by changing the Blend Mode to Multiply, and choosing the “Rice
paper” pattern.
- This will add a subtle texture to the background.
 - Place the “Damask Texture” image on top of the Background layer,
resize it as needed, then change its layer’s Blend Mode to Overlay.
- Place the “Damask Texture” image on top of the Background layer,
resize it as needed, then change its layer’s Blend Mode to Overlay.
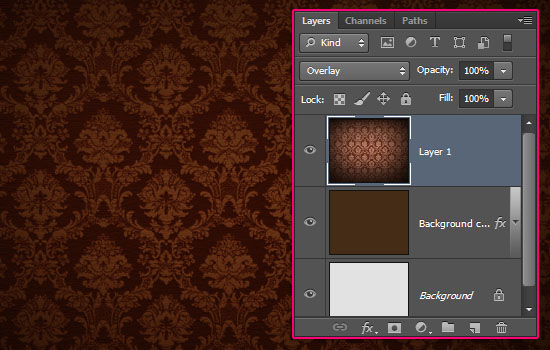 Step 2
Step 2
- Create the text using the font “False Positive BRK”, the color #b37a37 and the Size 430 pt.
 - Duplicate the text layer then change the copy’s Fill value to 0.
- Duplicate the text layer then change the copy’s Fill value to 0.
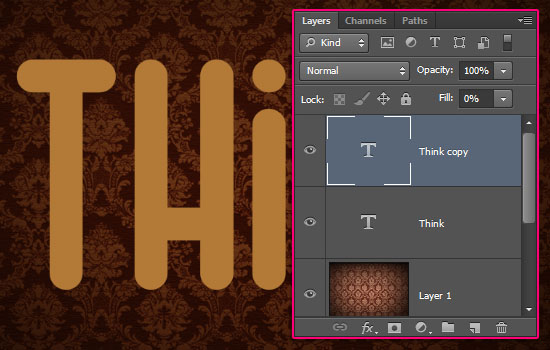 Step 3
Step 3
Double click the original text layer to apply the following Layer Style:
- Bevel and Emboss: Change the Technique to Chisel Soft, the Size to 21, the Gloss Contour to Ring – Double, check the Anti-aliased box, change the Highlight Mode to Linear Dodge (Add), and the Shadow Mode color to #c7b299.
- Contour: Choose the Rolling Slope – Descending contour, and check the Anti-aliased box.
- Inner Shadow: Just change the color to #a9984a.
- Inner Glow: Change the Blend Mode to Overlay, the color to #eadfa2, the Source to Center, and the Size to 60.
- Drop Shadow: Use the default values.
- This will create the first layer of the effect, with the shiny bright parts.
 Step 4
Step 4
Double click the copy text layer to apply the following Layer Style:
- Bevel and Emboss: Change the Size to 21, uncheck the Use Global Light box, change the Angle to 121, the Altitude to 58, check the Anti-aliased box, change the Highlight Mode to Linear Dodge (Add), and the Shadow Mode color to #c7b299.
- Contour: Choose the Half Round contour, and check the Anti-aliased box.
- Satin: Change the color to #995e00, the Distance to 51, and the Contour to Cone – Asymmetrical.
- Drop Shadow: Use the default values.
- This will create the second layer of the effect, which adds the glossy, velvety, effect to the text.
 Use this text effect in your gaming web templates.
Use this text effect in your gaming web templates.
Step 5
- Ctrl + click a text layer’s thumbnail to create a selection, then, create a new layer between the two text layers and call it “Texture”.
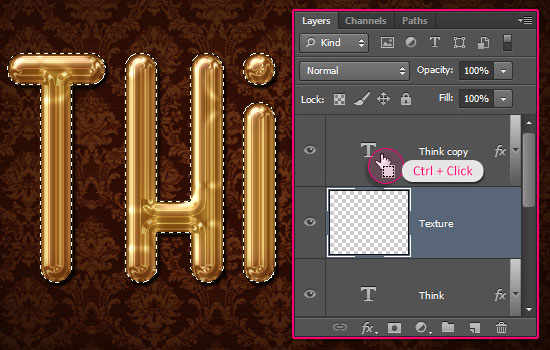 - Set the Foreground color to #ffac19 and the Background color to
#432c17. Go to Filter -> Render -> Clouds, then go to Select ->
Deselect (Ctrl + D) to get rid of the selection.
- Set the Foreground color to #ffac19 and the Background color to
#432c17. Go to Filter -> Render -> Clouds, then go to Select ->
Deselect (Ctrl + D) to get rid of the selection.
 - Go to Filter -> (Filter Gallery) -> Sketch -> Halftone Pattern, and change the Size to 1, the Contrast to 5, and the Pattern Type to Dot, then click OK.
- Go to Filter -> (Filter Gallery) -> Sketch -> Halftone Pattern, and change the Size to 1, the Contrast to 5, and the Pattern Type to Dot, then click OK.
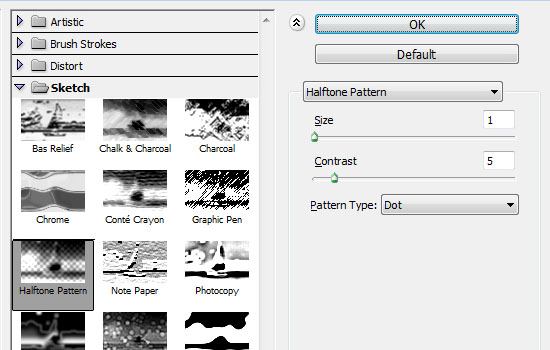 - This will create a very simple pattern.
- This will create a very simple pattern.
 - Change the “Texture” layer’s Blend Mode to Soft Light, and reduce
its Opacity to a value you like. Here, it is reduced to 90%. This will
add a nice touch to the plain golden effect.
- Change the “Texture” layer’s Blend Mode to Soft Light, and reduce
its Opacity to a value you like. Here, it is reduced to 90%. This will
add a nice touch to the plain golden effect.
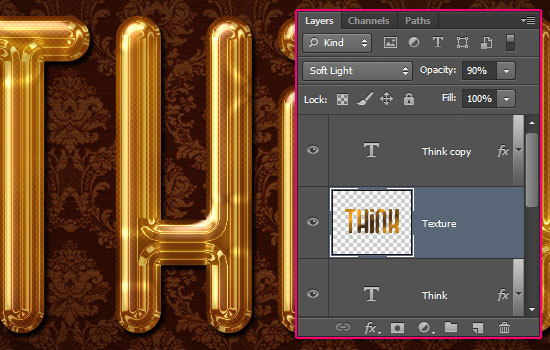 Step 6
Step 6
- Pick the Brush Tool, then open the Brush panel (Window -> Brush).
Choose the “Star 14 pixels” brush, and modify its settings as shown below:
- Brush Tip Shape:
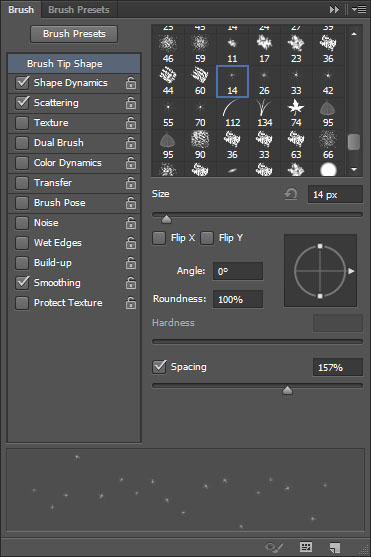 - Shape Dynamics:
- Shape Dynamics:
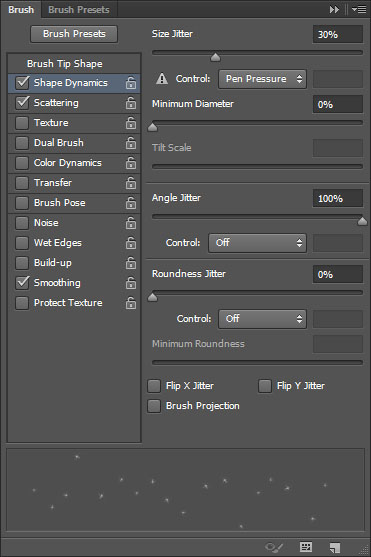 - Scattering:
- Scattering:
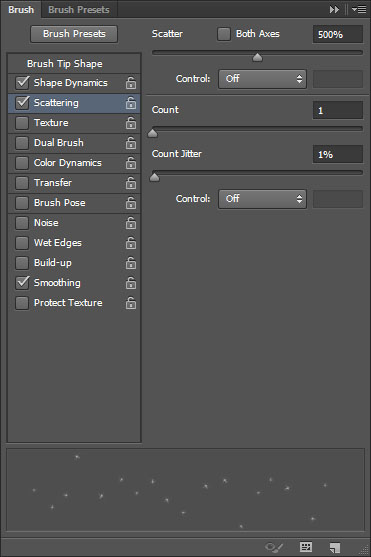 Step 7
Step 7
- Right click the text layer and choose Create Work Path.
Create a new layer on top of the original text layer and call it “Sparkles”.
Set the Foreground color to #fff1d8, and pick the Direct Selection Tool.
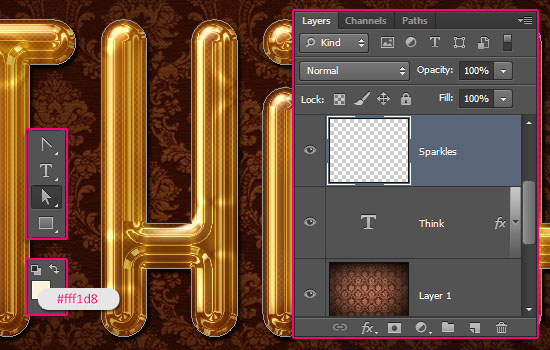 - Right click the work path and choose Stroke Path. Then, choose
Brush from the Tool drop down menu, and make sure that the Simulate
Pressure box is un-checked.
- Right click the work path and choose Stroke Path. Then, choose
Brush from the Tool drop down menu, and make sure that the Simulate
Pressure box is un-checked.
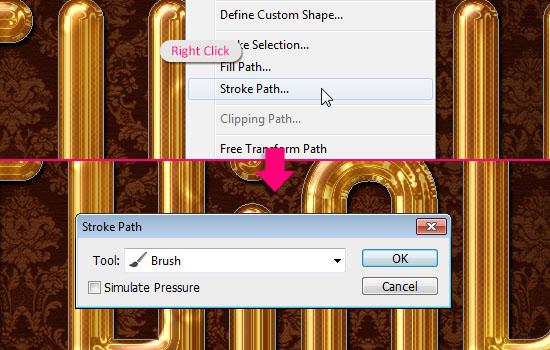 - This will add tiny sparkles around the text. Hit Enter to get rid of the path.
- This will add tiny sparkles around the text. Hit Enter to get rid of the path.
 - Change the “Sparkle” layer’s Blend Mode to Vivid Light.
- Change the “Sparkle” layer’s Blend Mode to Vivid Light.
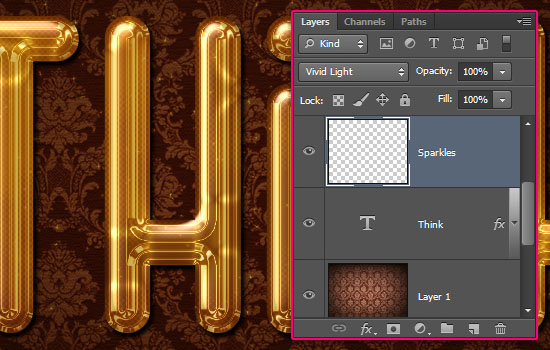 - And finally, the text at the top and bottom is created using the font “ETHON“, the font Size is 100, the color is #ffe9e1, the Blend Mode is Soft Light, and then, a default Drop Shadow effect is applied.
- And finally, the text at the top and bottom is created using the font “ETHON“, the font Size is 100, the color is #ffe9e1, the Blend Mode is Soft Light, and then, a default Drop Shadow effect is applied.
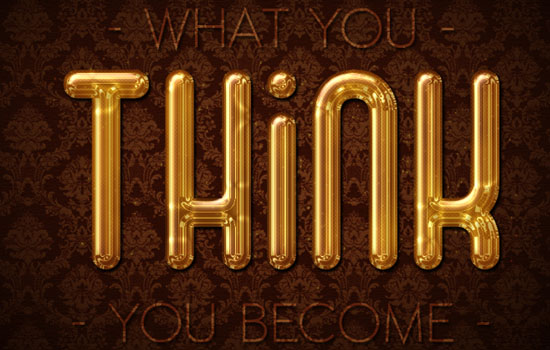 And there you have your glamorous shiny gold text effect!
And there you have your glamorous shiny gold text effect!
The Final Result:
Step 1
- Create a new 1000 x 800 px document. Duplicate the Background layer then fill it with the color #452c16.
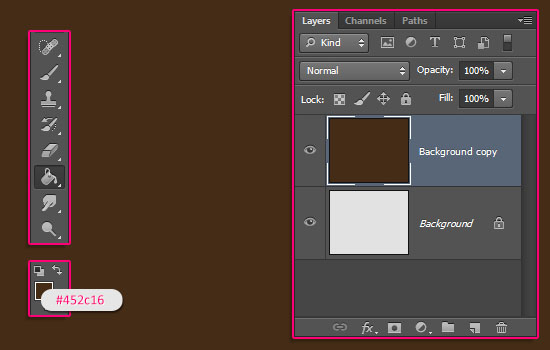
- This will add a subtle texture to the background.

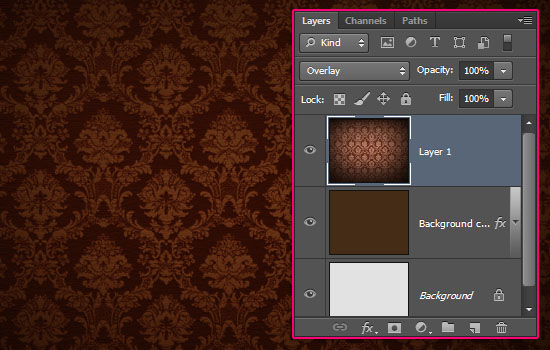
- Create the text using the font “False Positive BRK”, the color #b37a37 and the Size 430 pt.

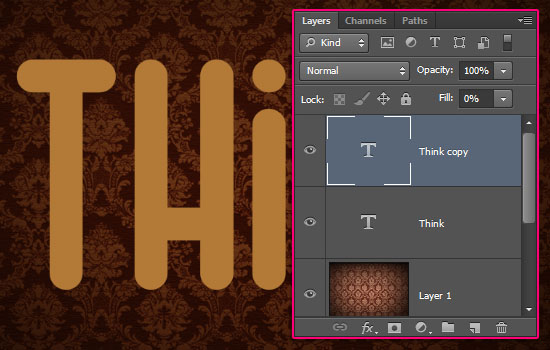
Double click the original text layer to apply the following Layer Style:
- Bevel and Emboss: Change the Technique to Chisel Soft, the Size to 21, the Gloss Contour to Ring – Double, check the Anti-aliased box, change the Highlight Mode to Linear Dodge (Add), and the Shadow Mode color to #c7b299.
- Contour: Choose the Rolling Slope – Descending contour, and check the Anti-aliased box.
- Inner Shadow: Just change the color to #a9984a.
- Inner Glow: Change the Blend Mode to Overlay, the color to #eadfa2, the Source to Center, and the Size to 60.
- Drop Shadow: Use the default values.
- This will create the first layer of the effect, with the shiny bright parts.

Double click the copy text layer to apply the following Layer Style:
- Bevel and Emboss: Change the Size to 21, uncheck the Use Global Light box, change the Angle to 121, the Altitude to 58, check the Anti-aliased box, change the Highlight Mode to Linear Dodge (Add), and the Shadow Mode color to #c7b299.
- Contour: Choose the Half Round contour, and check the Anti-aliased box.
- Satin: Change the color to #995e00, the Distance to 51, and the Contour to Cone – Asymmetrical.
- Drop Shadow: Use the default values.
- This will create the second layer of the effect, which adds the glossy, velvety, effect to the text.

Step 5
- Ctrl + click a text layer’s thumbnail to create a selection, then, create a new layer between the two text layers and call it “Texture”.
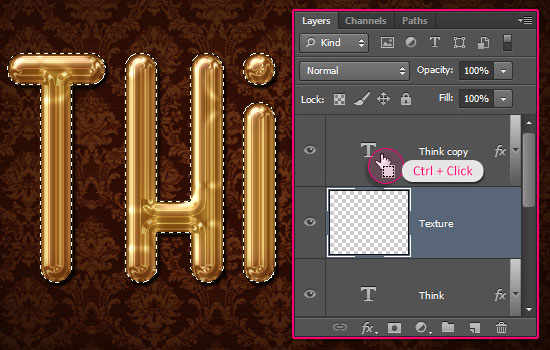

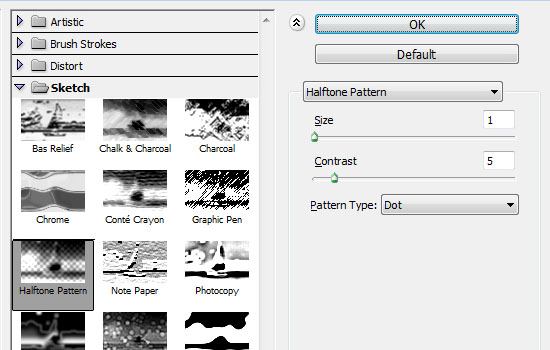

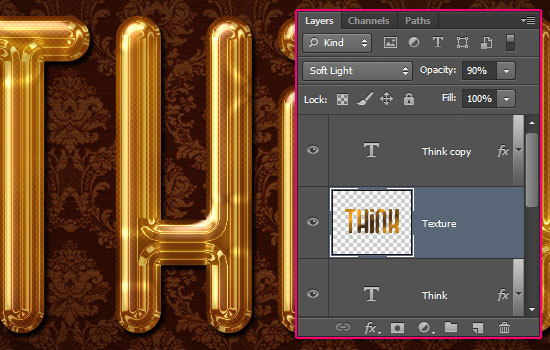
- Pick the Brush Tool, then open the Brush panel (Window -> Brush).
Choose the “Star 14 pixels” brush, and modify its settings as shown below:
- Brush Tip Shape:
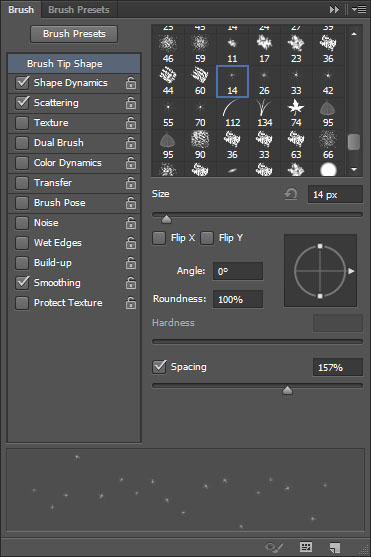
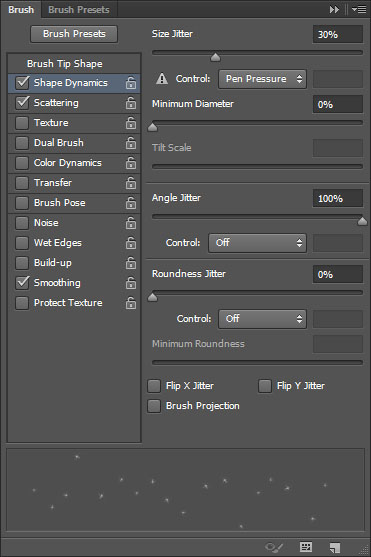
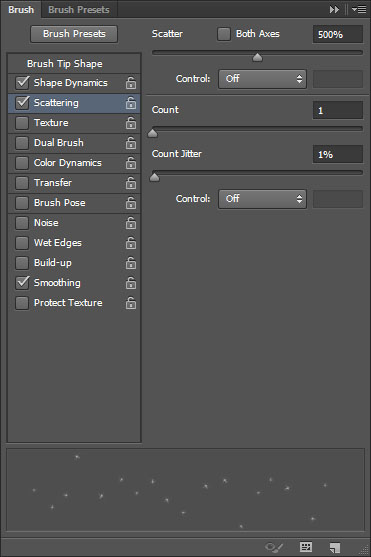
- Right click the text layer and choose Create Work Path.
Create a new layer on top of the original text layer and call it “Sparkles”.
Set the Foreground color to #fff1d8, and pick the Direct Selection Tool.
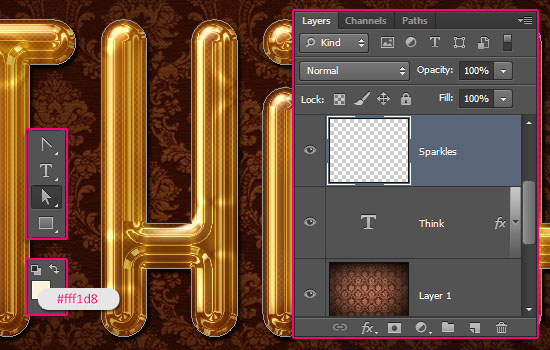
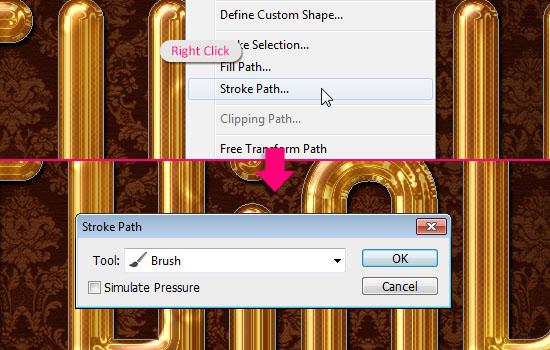

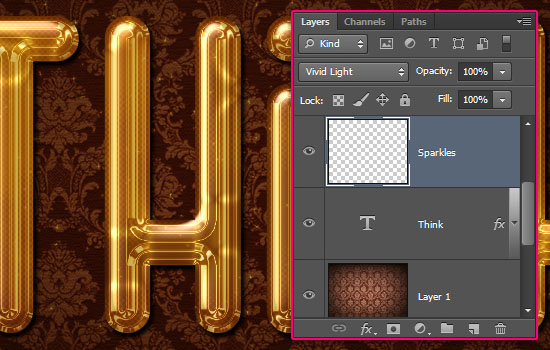
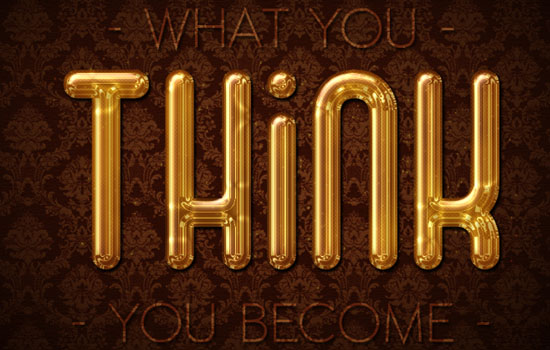

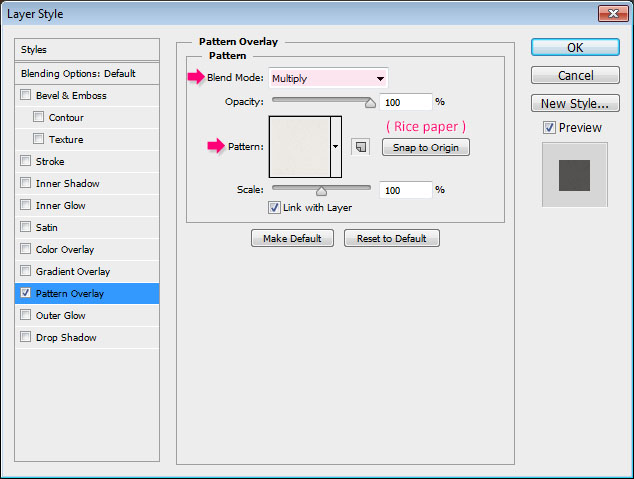
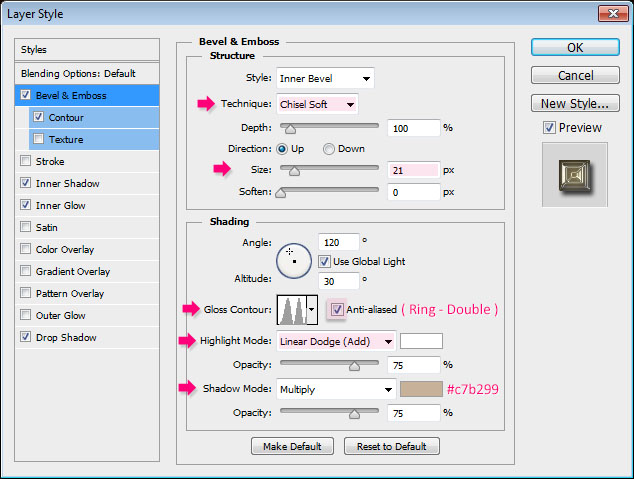
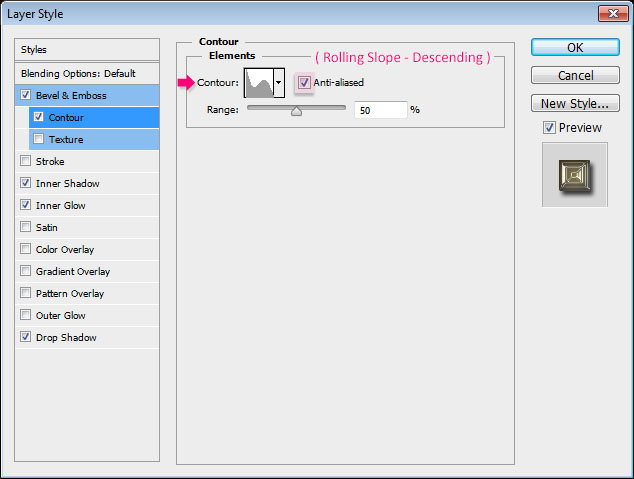
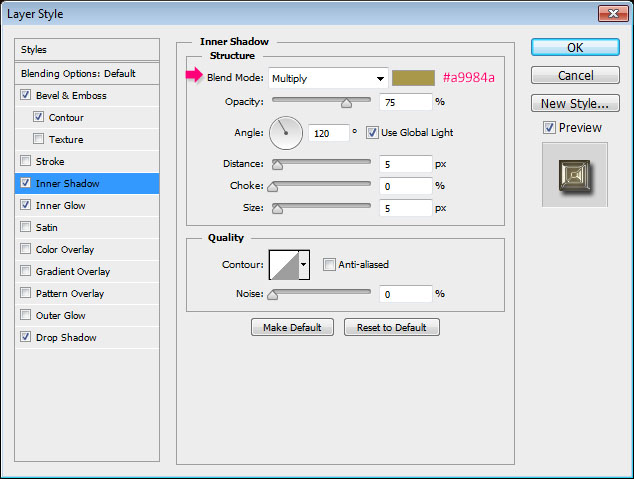
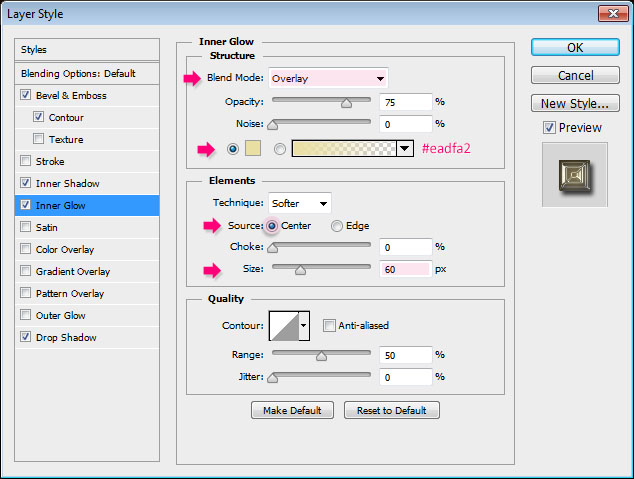
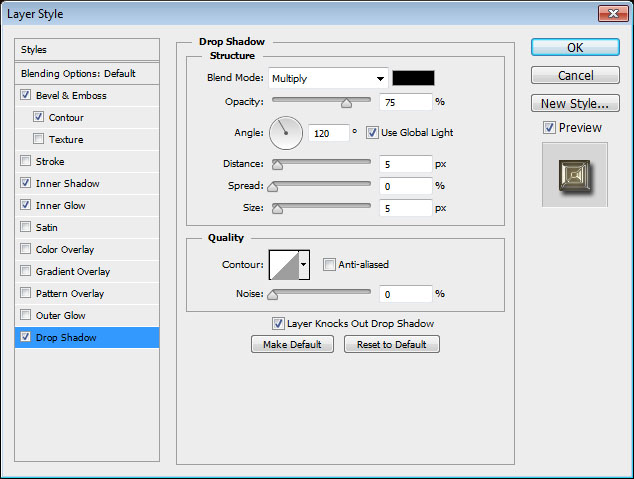
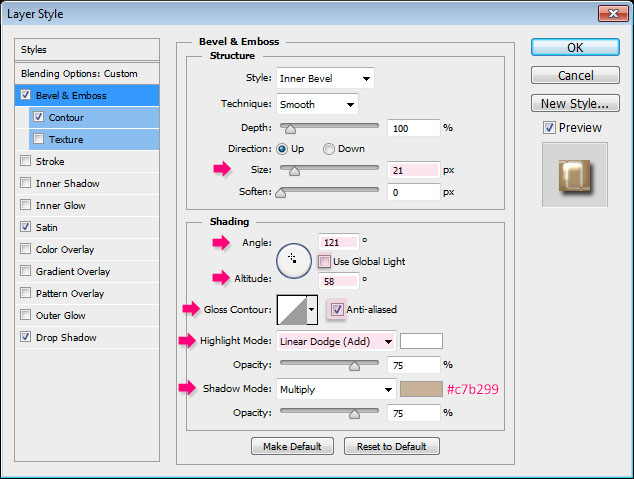
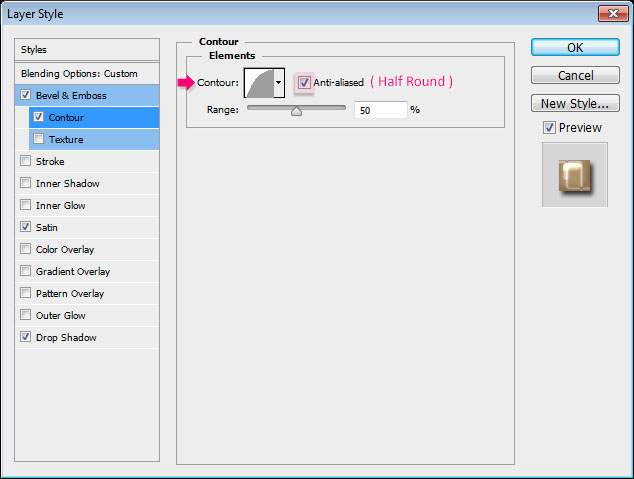
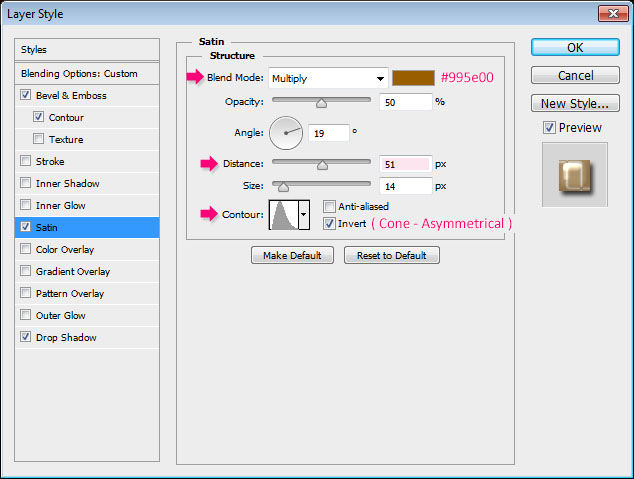
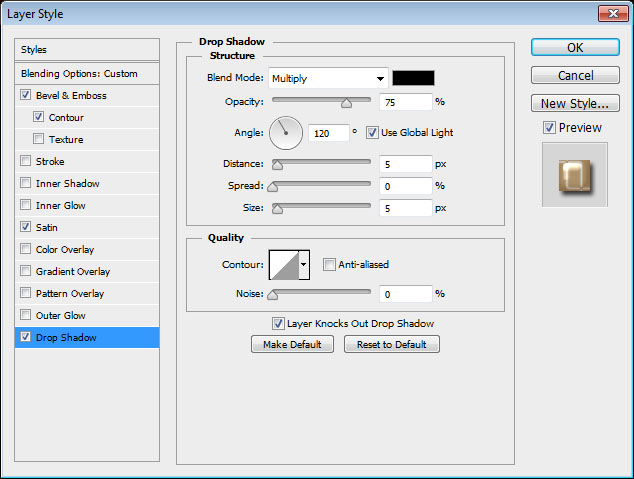
Comments
Post a Comment