
Sunday is the day to play with Photoshop and try some new ideas. As
usual I went through some books and Web sites to find some inspiration. I
am still addicted to the Handy Book of Artistic Printing, it's a must
have book for some old style print references. I got some ideas and also
found this amazing image from Alex Beltechi on Dribbble called Twisting in the Wind. Then I new the effect I wanted to know how to create in Photoshop.
So in this tutorial I will show you how to create a super cool and
very easy effect using Photohosp and the Repoussé tool. The whole
process is quite simple, it's less than 10 steps and won't take you more
than 30 minutes.
Step 1
Open Photoshop and create a new document. I am using 2560x1680 with
300 DPI (very important) with black background. With the Horizontal Type
Tool (T) add a text. I am using for the font Edwardian Script ITC.
Notice that I sort of connect the words "the" with "book" with "of" and
with "Abduzeedo". After that merge the texts into a new layer then
create a marquee selection of the text area by clicking on the thumbnail
of the layer holding Command(MAC)/Control(PC).
Step 2
Go to
3D>Repoussé>Current Selection. The
Repoussé
dialog box will open then change the Depth to .7 and the Lights to Day
Lights. Also you might have to select some areas to change the type to
Hole for the Internal Constraints.
Step 3
This is the result after the 3D filter. In order to render the final
image you must select the Scene in the 3D dialag box and change the
Quality to Ray Traced Final.
Step 4
Merge all layers into one including the black background, then go to
Image>Adjustments>Levels. Change the
Input Levels to 65, 1.35 and 128.
Step 5
Go to
Image>Mode>Greyscale. After that go to
Image>Mode>Bitmap. Change the
Output to 600 pixels/inch and the Method to Halftone Screen.
Step 6
For the
Halftone Screen, change the
Frequency to 70 lines/inch, the Angle to 45 degrees and the Shape to Line.
Step 7
Go to
Image>Adjustments>Levels. Change the
Inputs to 17, 1 and 206. Also change the
Output Levels to 42 and 255.
Step 8
Time to add some texture. Import some old paper texture, the one I am
using is courtesy from Shutterstock and you can find it at
http://www.shutterstock.com/pic-43075990/stock-photo-the-old-shabby-pape.... After that go to Image>Adjustments>Leveles. Change the
Input to 142, 1.00 and 255.
Conclusion
Change the texture layer to Multiply and the effect is pretty much
done. You can also save the image in the step 5 and reuse it here adding
on top of the layer with halftone at 50% Opacity to make the effect a
bit more smooth. As you can see the Bitmap mode is perfect to create
some old style print effect, especially now that when vintage and this
sort of effect is quite trendy.
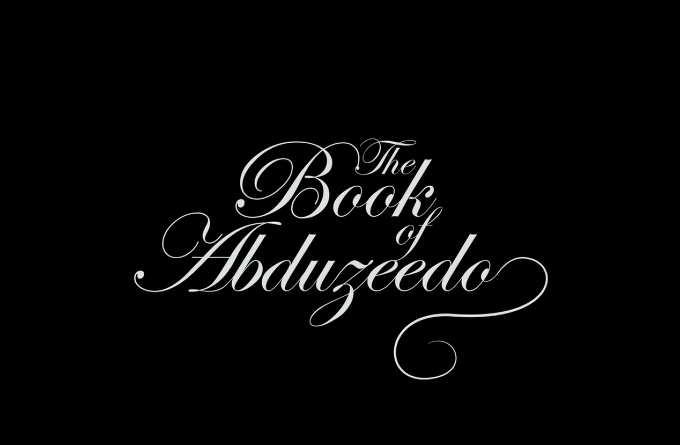
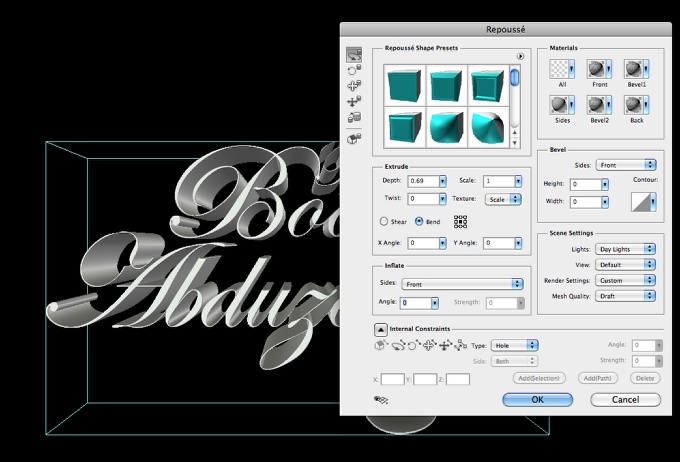
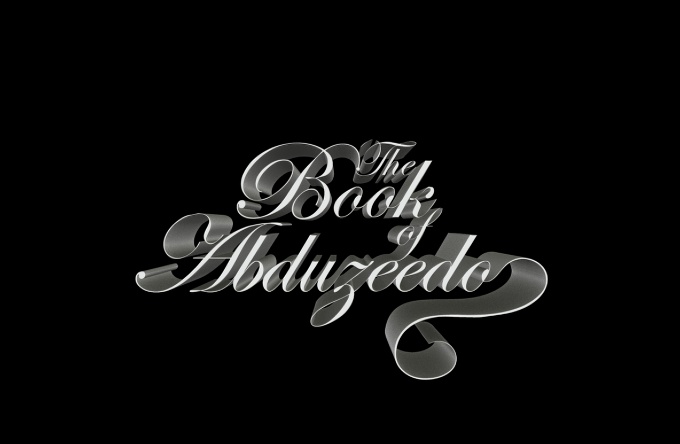
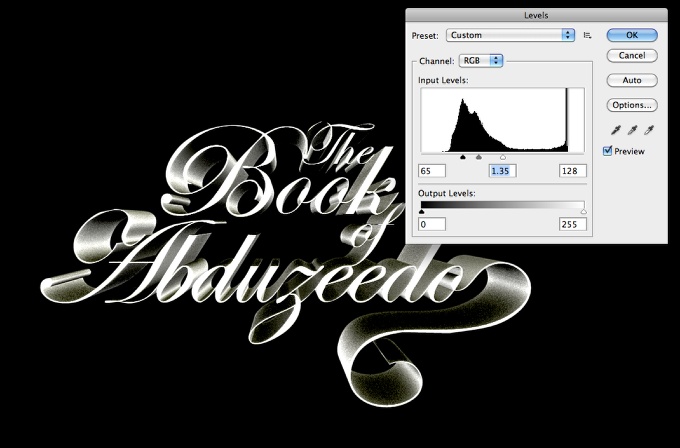
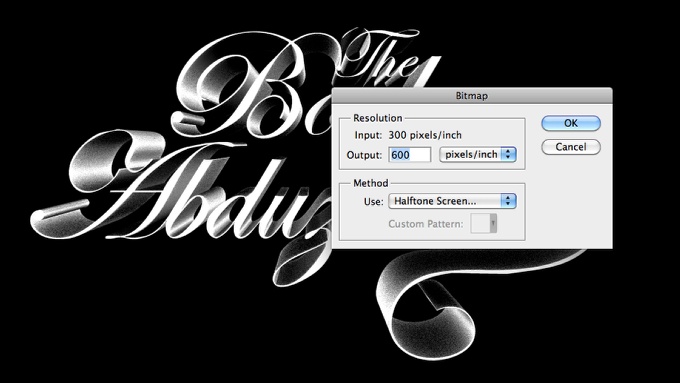
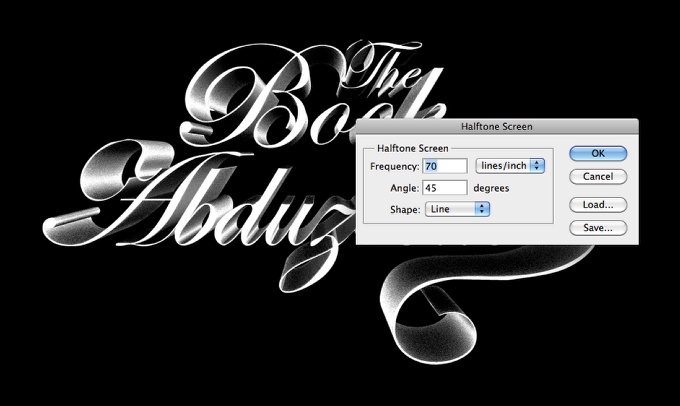
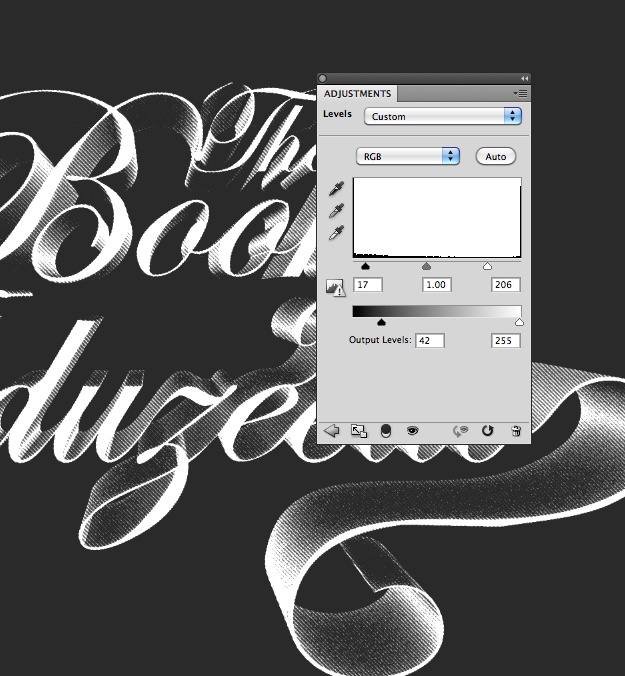
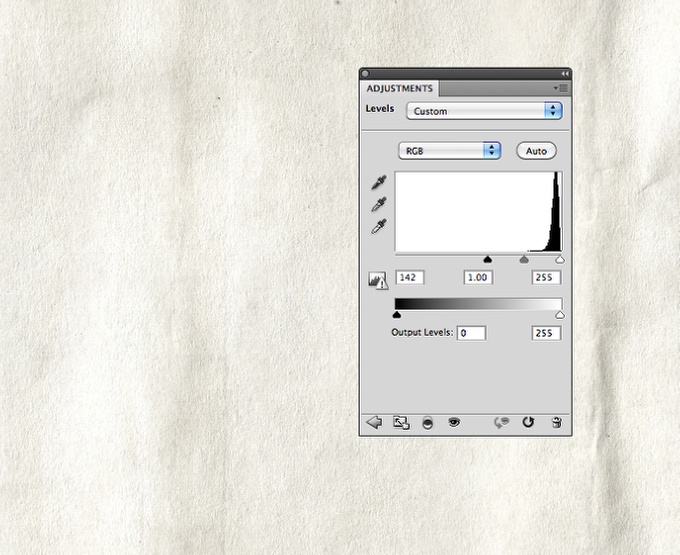

Comments
Post a Comment