As a designer, it’s not always possible to take the time and generate
your own textures for all of your graphics. Thankfully, there are tons
of convenient stock textures that others have freely contributed to the
design community! We’ve gathered 99 of our favorites in this gigantic
list!

Old Aged Paper (Parchment) Texture
Paper Texture
Another Paper Texture
Old Bible Cover
Old Bible Cover (other side)
Old Paper
Old Paper 2
Grungy Parchment
Fake Paper
4 Free High Res Grungy Paper Textures | BittBox
9 More Free Paper Textures

Green Peeled Paint
Grunge Paint Texture
Abstract Grunge Painting
Gold + Red Paint Texture
Peeling Painted Wall Texture
Painted Wall Texture
Peeling Paint
Oil Paint Series 1
Oil Paint Series 2
Oil Paint Series 3
Oil Paint Series 4
Blue Oils
Abstract Colored Paint 1
Abstract Colored Paint 2
Abstract Colored Paint 3
Abstract Colored Paint 4
Abstract Colored Paint 5
Watercolor
Dirty Wall with Paint
Green Dirty Wall with Paint

Iron Texture
Rusted Sheet Metal
Red and Rusted
Diamond Plate Metallic Texture
Grunge Metal Texture
Rusted Metal Texture
Red Metal Rusting
Red Metal Grunge

Green Canvas
Textured Canvas
Canvas
Background Canvas
Canvas Macro
Copy Canvas
New Canvas
Grungy Canvas
Grungier Canvas
Tan Canvas
Macro Canvas Texture
Strokes on a Canvas
Traditional Clothes
Red Oxide Frame
Wrinkled Fabric
Red Weave
Wall Stucco
Structure 1
Structure 2
Structure 3
Structure 4
Paper Textures

Old Aged Paper (Parchment) Texture
Paper Texture
Another Paper Texture
Old Bible Cover
Old Bible Cover (other side)
Old Paper
Old Paper 2
Grungy Parchment
Fake Paper
4 Free High Res Grungy Paper Textures | BittBox
9 More Free Paper Textures
Paint Textures

Green Peeled Paint
Grunge Paint Texture
Abstract Grunge Painting
Gold + Red Paint Texture
Peeling Painted Wall Texture
Painted Wall Texture
Peeling Paint
Oil Paint Series 1
Oil Paint Series 2
Oil Paint Series 3
Oil Paint Series 4
Blue Oils
Abstract Colored Paint 1
Abstract Colored Paint 2
Abstract Colored Paint 3
Abstract Colored Paint 4
Abstract Colored Paint 5
Watercolor
Dirty Wall with Paint
Green Dirty Wall with Paint
Metal Textures

Iron Texture
Rusted Sheet Metal
Red and Rusted
Diamond Plate Metallic Texture
Grunge Metal Texture
Rusted Metal Texture
Red Metal Rusting
Red Metal Grunge
Canvas Textures

Green Canvas
Textured Canvas
Canvas
Background Canvas
Canvas Macro
Copy Canvas
New Canvas
Grungy Canvas
Grungier Canvas
Tan Canvas
Macro Canvas Texture
Strokes on a Canvas
Traditional Clothes
Red Oxide Frame
Wrinkled Fabric
Red Weave
More Stock Textures
Scratched Wooden Plank TextureWall Stucco
Structure 1
Structure 2
Structure 3
Structure 4
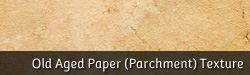
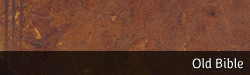

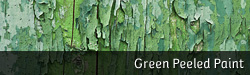

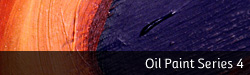





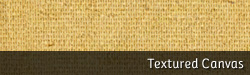
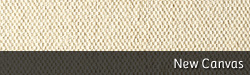


Comments
Post a Comment