How to Create an Action in Photoshop
Creating Photoshop Actions is very easy. You only have to open up the Actions palette in Photoshop then you can click on the New Action button as seen in the picture.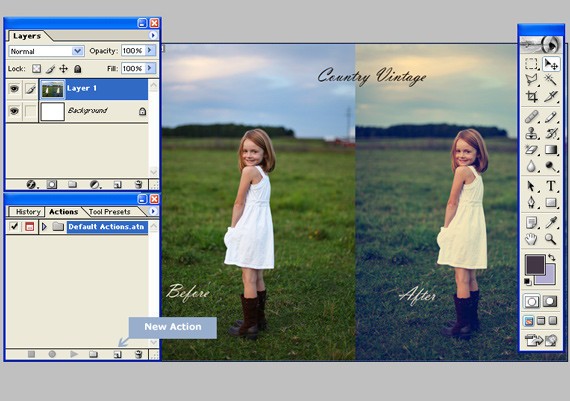
A new window will open that gives you different options for creating Photoshop Actions. Now, name the Action and place it in a set. For quick access, you can create a shortcut to your created Action. This shortcut will help you activate your Action quickly. Creating shortcut to your created Photoshop Action will save your time.
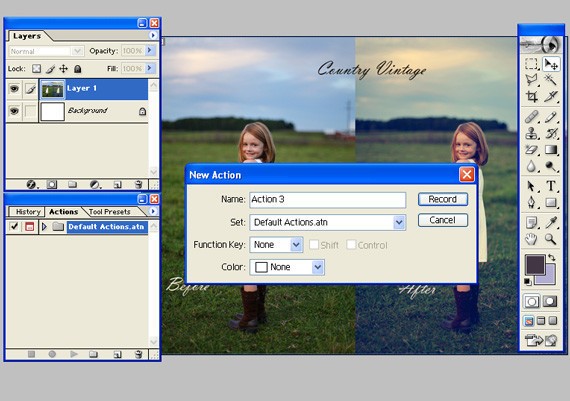
Now, click on the “Record” button and your desired Action will start recording. One thing to keep in mind here is that steps like selection sizes, saving and other specific steps will be duplicated exactly. Therefore, be careful and keep your step generic so that you can apply your action to a vast variety of images.
Click on the Stop button that is present in the Action menu. You can click the Play button if you want to apply the Action to another file.
Installing Photoshop Actions
You can easily install Photoshop Actions and there are many ways to do it. The simplest one is to drag the downloaded actions into the “Actions” folder present in Presets folder in your Photoshop application folder. In order to finish the installation process you need to restart your Photoshop application.Another way to install Photoshop Actions is to use the little arrow on the right of the actions menu and click Load Actions option.
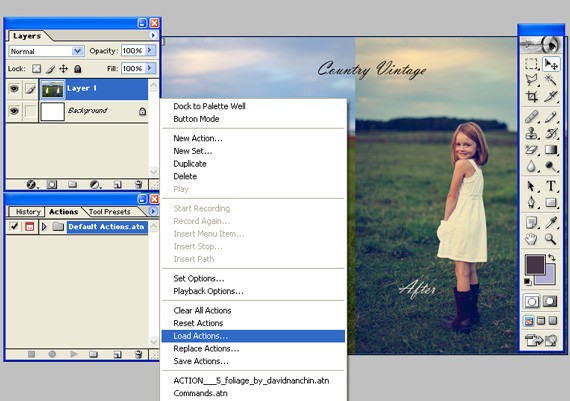
Free Photoshop Action Sets
1. Photoshop Vintage Action IV

2. Actions – Vintage

3. Vintage Summer Action

4. Faiis – ’80s

5. Violet Delight

6. Photoshop Vintage Action III

7. Love Everywhere – Vintage Action
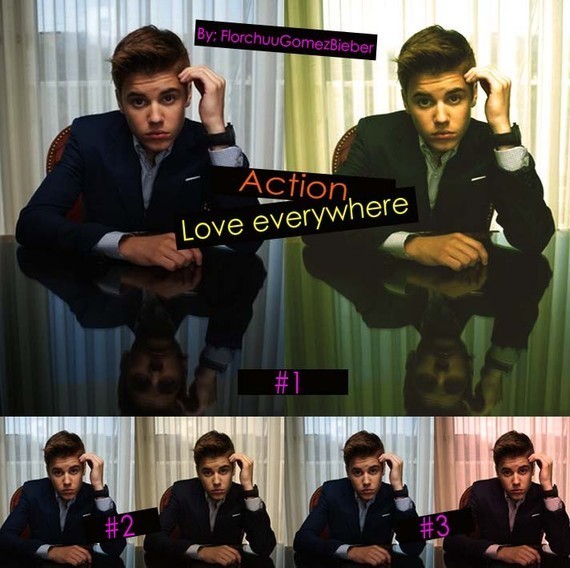
8. Vintage Effect

9. Vintage II By Scott Metts

10. Photoshop Actions

11. Beach Vintage
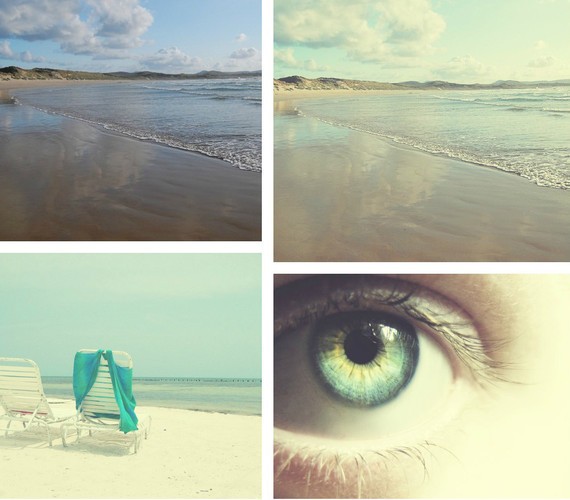
12. SweetPea Country Vintage PS Action

13. Sun Kissed Photoshop Actions
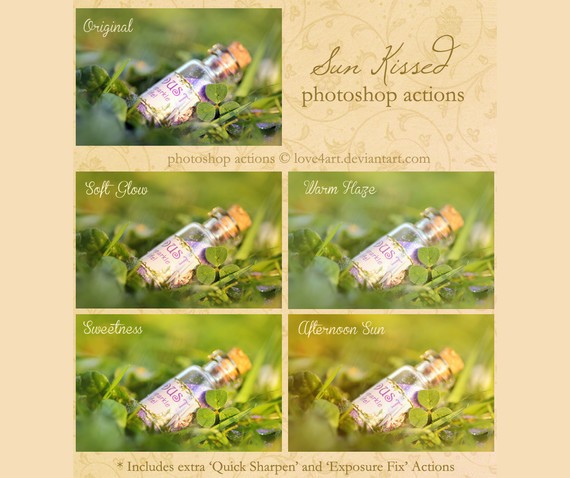
14. Vintage ATN – Free Sample

15. Buttercream Vintage Action

16. Vintagefeeling

17. Photoshop vintage Actions
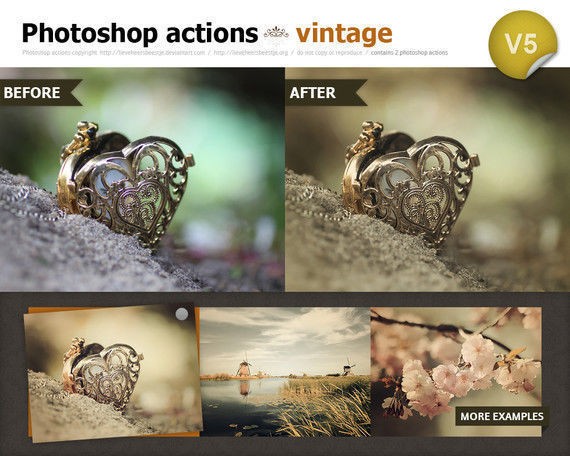
18. Hand-colored Vintage Photo ATN

19. Vintage Action Set 4

20. Vintage By Scott Metts
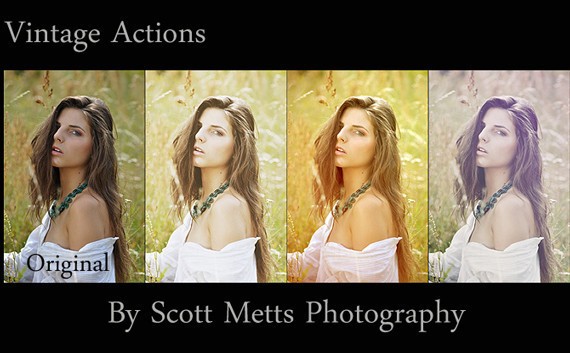
21. Vintage Action Works for HQ
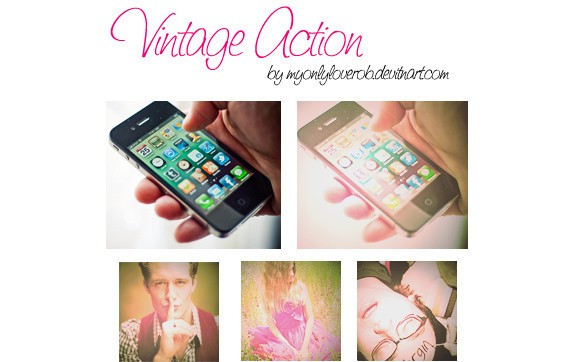
22. Vintage Photoshop Action

23. Vintage Actions
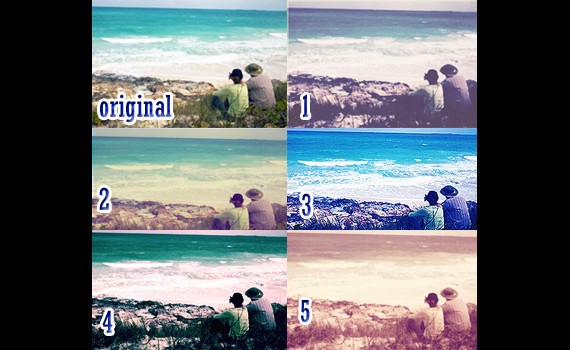
24. Sa-cool Actions 1.05

25. Classic 3.8 (4 actions)

26. Action 009 “RETRO SPLASH”

27. Summer Heat Action
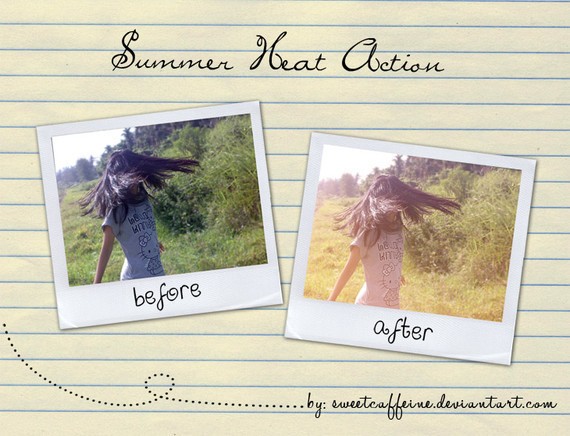
28. Magical Effect 4.2

29. Vintage Action Pack

30. Vintage Actions
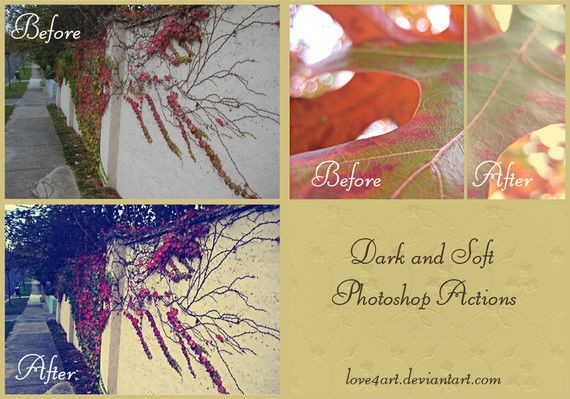
31. Abbi Action

32. Pink Vintage Photoshop Action
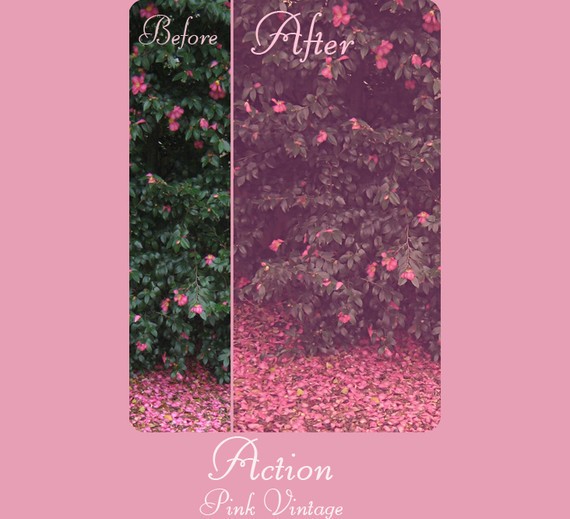
33. Vintage Film Effect

34. Vintage II – PS Actions

35. InFection
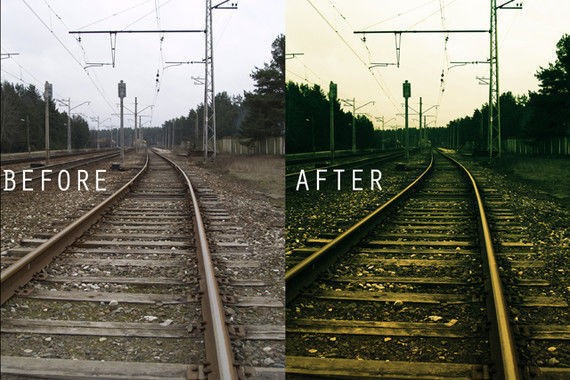
36. Photoshop Action 9 Pack

37. Old Black and White
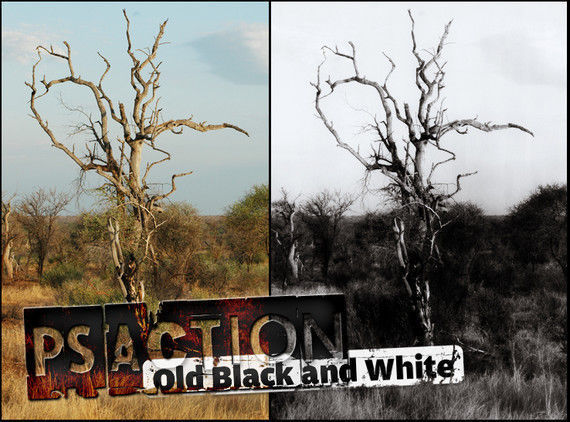
38. Vintage Dream PS Actions

39. Vintage Colors

40. Action 051 “Exclusive Vintage”

Comments
Post a Comment