
Step 1
- Create a new 1250 x 1250 px document (you can use any Width value you like, but make sure that the Height value is not less than 1250).
Pick the Rectangle Tool, Set the Foreground color to #d4d0c9, and draw a rectangle that extends a little bit outside the document.
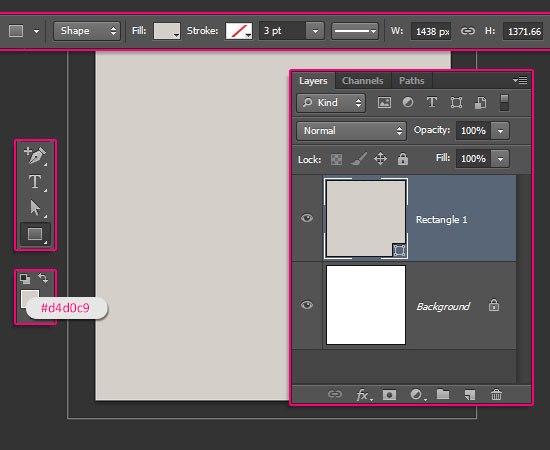
- Bevel and Emboss
Size : 3
Check the Anti-aliased box
Shadow Mode – Color : #a89a86
- Contour Check the Anti-aliased box.
- Texture
Pattern : paper_2
Depth : 318%
- Gradient Overlay
Blend Mode : Multiply
Style : Radial
Scale : 150%
Click the Gradient box to create the gradient.
To create the Gradient, you’ll need to click below the gradient bar to add Color stops, and above it to add Opacity stops.
This gradient is created using two colors: #ffffff to the left, with the opacity 0%, and #6e3c32 to the right, with the opacity 100%.
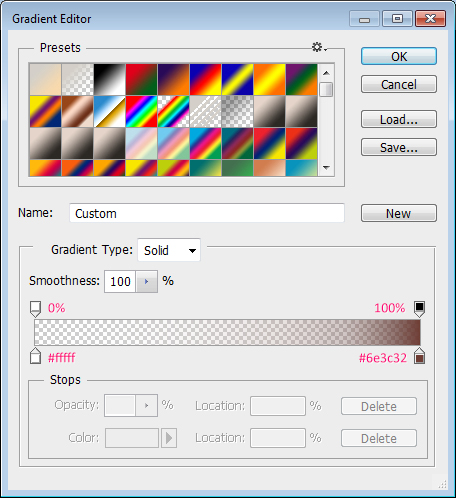
Blend Mode : Multiply
Pattern : 1181556893.gif
This will create the main background.

- Set the Foreground color to #d8d1b9, pick the Ellipse Tool, then press and hold the Shift key, and click and drag to create a circle that fits within the document.
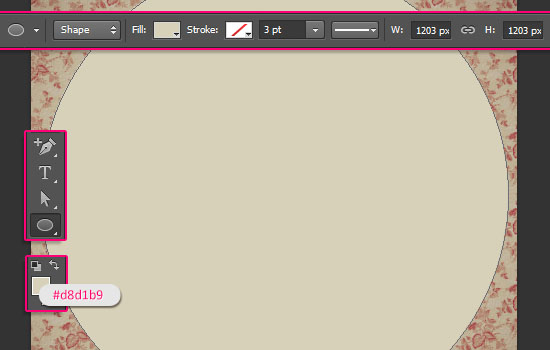
– Bevel and Emboss
Technique : Chisel Hard
Size : 95
Gloss Contour : Cove – Deep
Check the Anti-aliased box
Highlight Mode : Soft Light – Opacity : 50%
– Contour
Contour : Cone – Asymmetrical
Check the Anti-aliased box.
– Texture
Pattern : White Texture
Depth : 10%
– Satin
Blend Mode : Linear Light
Color : #767676
Distance : 73
Size : 250
Contour : Ring – Double
– Pattern Overlay
Blend Mode : Multiply
Pattern : Wood 411.jpeg
– Drop Shadow
Opacity : 24%
Distance : 55
This will create the bowl/dish/plate material. You can play around with the Bevel and Emboss values, or use different colors and textures if you like.

- Create the first letter of the word you want to create in All Caps, using the font “Franks”, the color #e3d1ab, and the font Size 570.
You can work simultaneously on all the letters, or work on each one separately. That’s totally up to you.
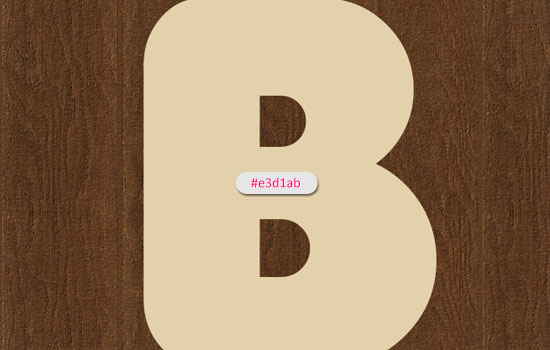
To do so, right click the text layer, then choose Convert to Shape.
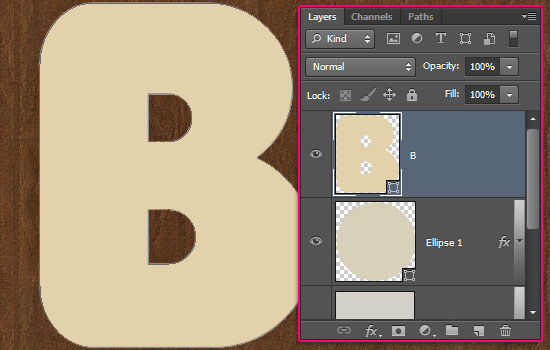
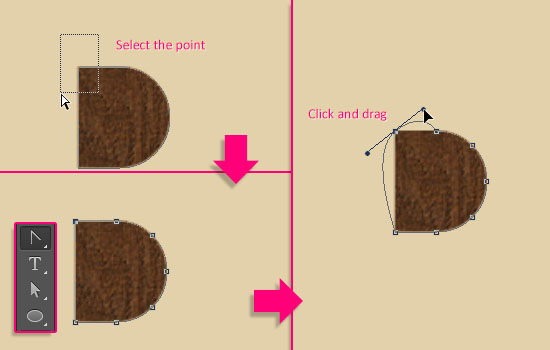
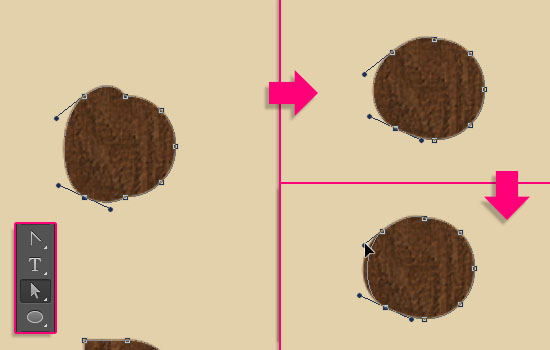
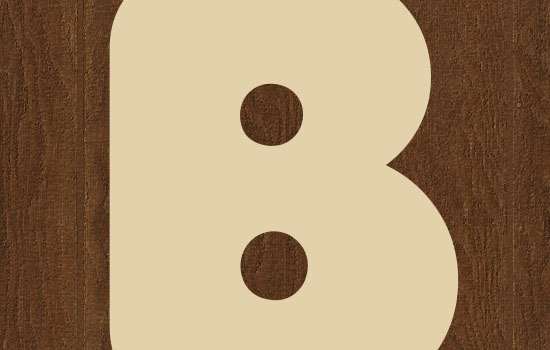
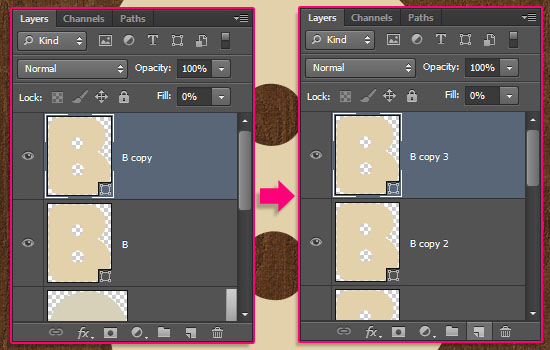
- Double click the original text layer to apply the following Layer Style:
– Bevel and Emboss
Size : 65
Soften : 16
Shadow Mode – Color : #a98f59
– Drop Shadow
Uncheck the Use Global Light box
Angle : 80
Distance : 20
Size : 25
- This will create the basic 3D shape of the bagel.
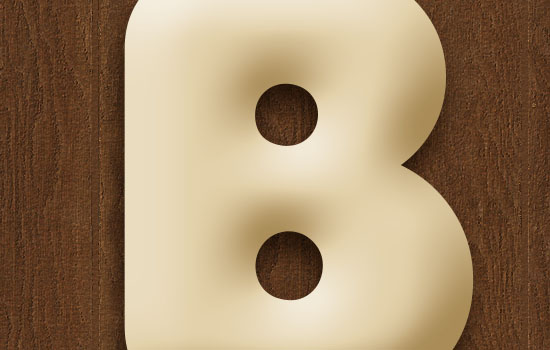
- Double click the “copy” text layer to apply the following Layer Style:
– Inner Shadow
Color : #533416
Distance : 0
Size : 7
– Inner Glow
Blend Mode : Multiply
Opacity : 85%
Fill : Choose the gradient fill – we’ll create the gradient in a minute.
Technique : Precise
Source : Center
Size : 43
Contour : Gaussian
Range : 80
- Click the gradient box to create the gradient.
The three colors used and their Locations are:
# – Color – Location
1 – #d17a34 – 0%
2 – #ecd8ad – 45%
3 – #e0c09a – 88%
As for the Opacity values:
# – Opacity – Location
1 – 100% – 0
2 – 100% – 45%
3 – 0% – 100%
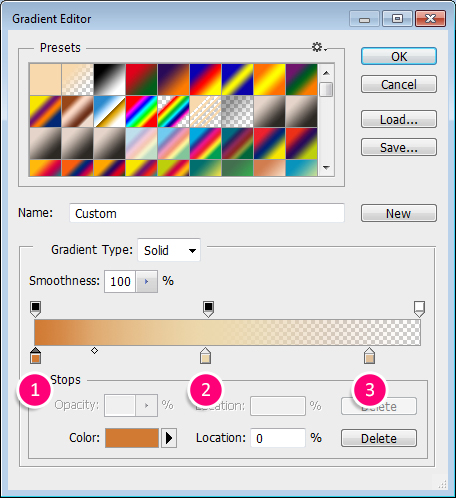

- Double click the “copy 2″ text layer to apply the following Layer Style:
– Bevel and Emboss
Size : 62
Uncheck the Use Global Light box
Angle : 68
Altitude : 64
Gloss Contour : Half Round
Check the Anti-aliased box
Highlight Mode – Color : #ffe4bd – Opacity : 25%
Shadow Mode – Opacity : 0%
– Texture
Pattern : White Texture
- This will add some texture (bump) to the text.

- Double click the “copy 3″ text layer to apply the following Layer Style:
– Bevel and Emboss
Size : 75
Uncheck the Use Global Light box
Angle : 54
Altitude : 42
Gloss Contour : Log
Check the Anti-aliased box
Shadow Mode – Opacity : 0%
– Contour
Contour : Half Round
Check the Anti-aliased box.
Range : 40%
– Texture
Pattern : Concrete wall
- This will add some shine. The shine will change its angle when it will be rotated near the end of the tutorial, which will make it more dynamic.

- Ctrl + click any letter layer’s thumbnail to create a selection.
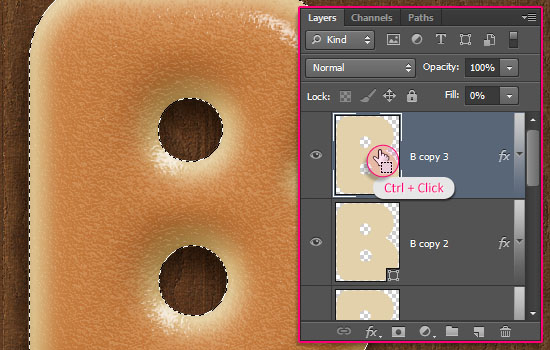
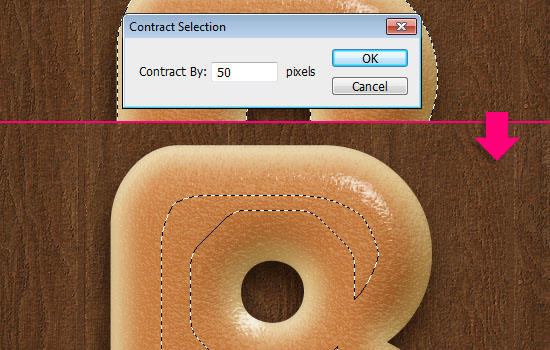
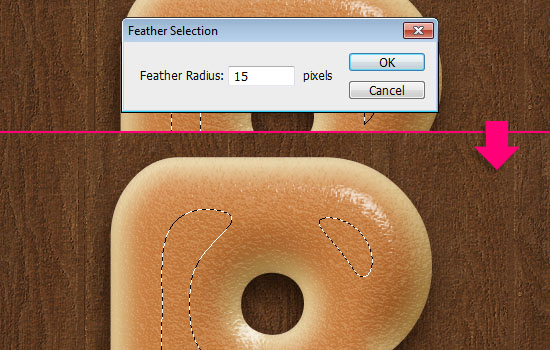
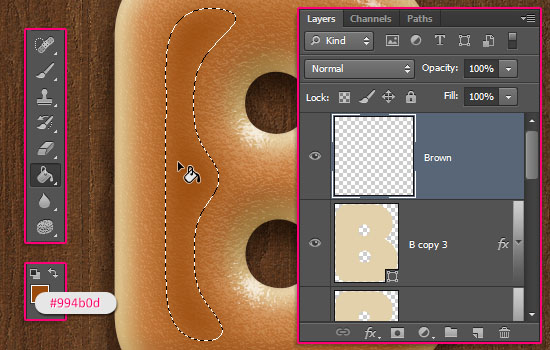
- Ctrl + click any letter layer’s thumbnail to create a selection one more time. Create another new layer and call it “Texture”. Set the Foreground color to #e4c8a0 and the Background color to #936d2f.
We’ll apply some filters to create a simple texture that will also enhance the coloring of the letter.
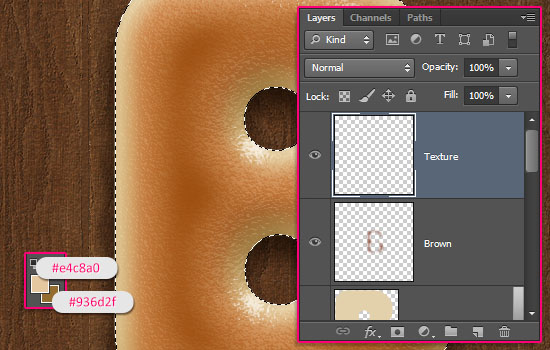
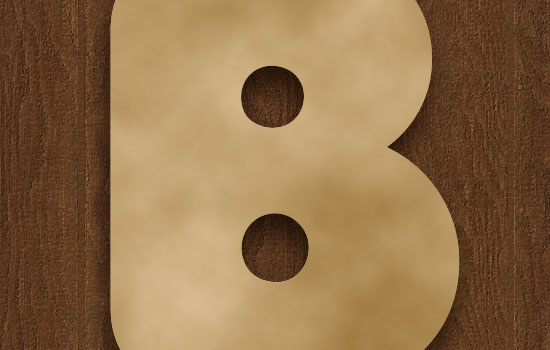
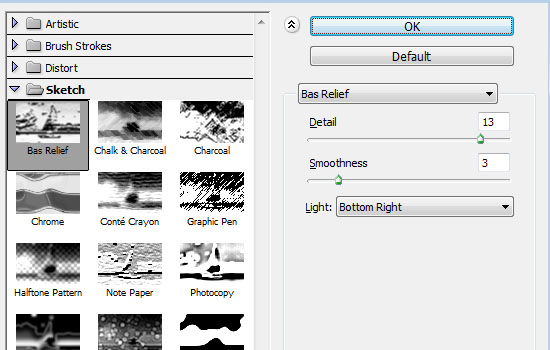
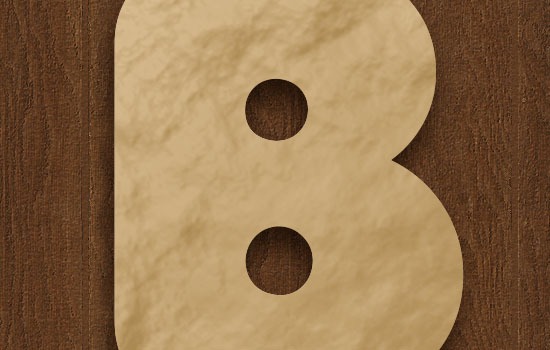
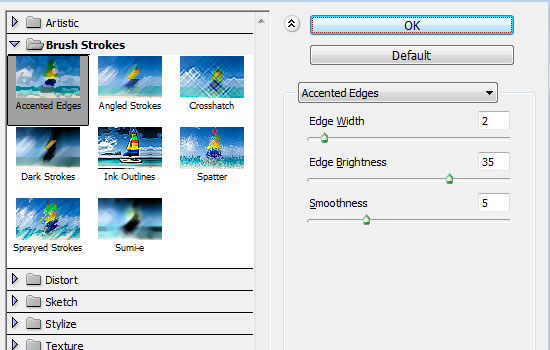
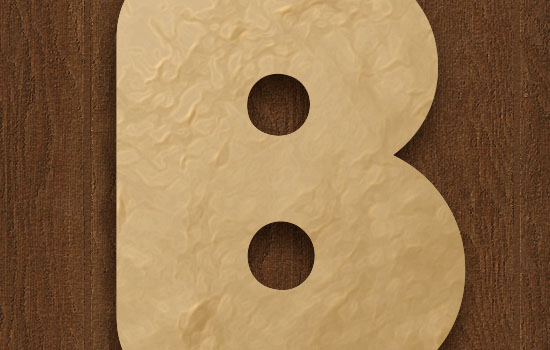
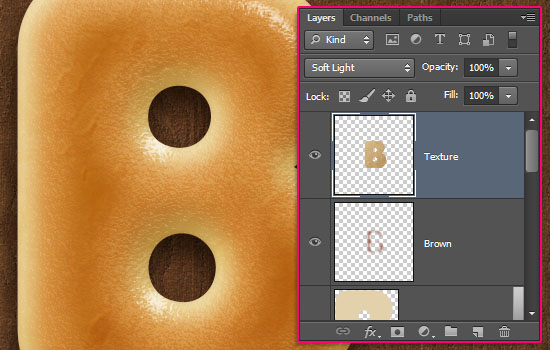
- Pick the Brush Tool, and open the Brush panel (Window -> Brush).
Choose a soft round brush, and modify its settings as shown below:
- Brush Tip Shape:
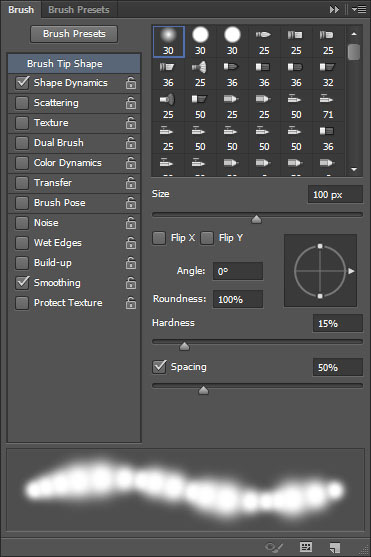
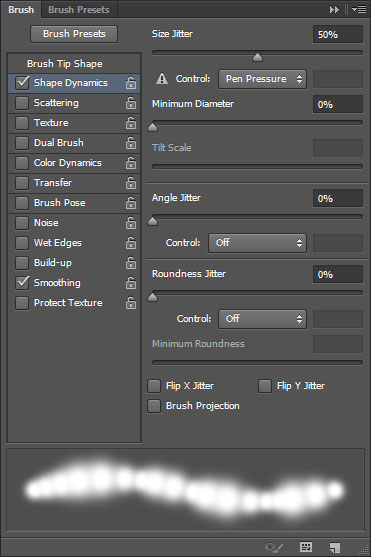
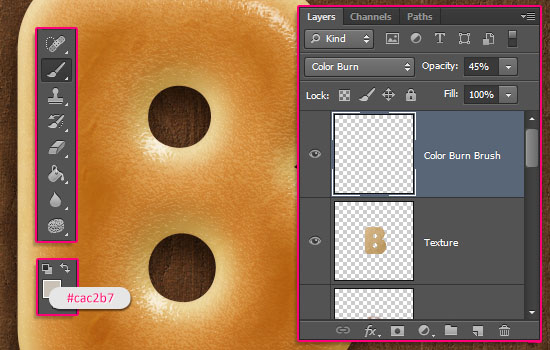

- Create a new layer, call it “Inner Shadow”, and change its Blend Mode to Multiply. Set the Foreground color to #e7cf93 and reduce the Brush Size to 45 px.
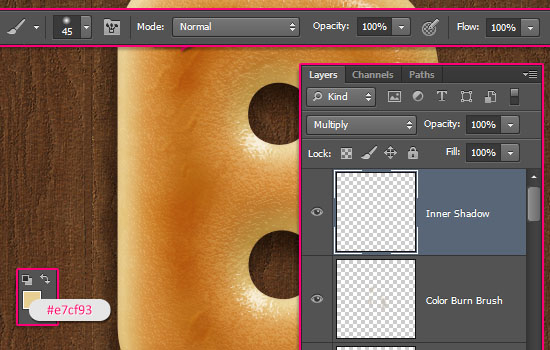
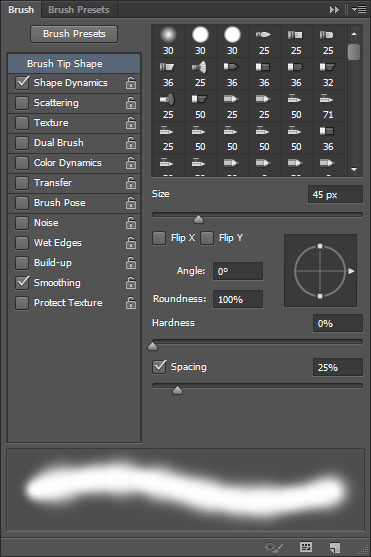

Click and drag a little bit far from (outside) the selection, and around the letter, to darken the edges.
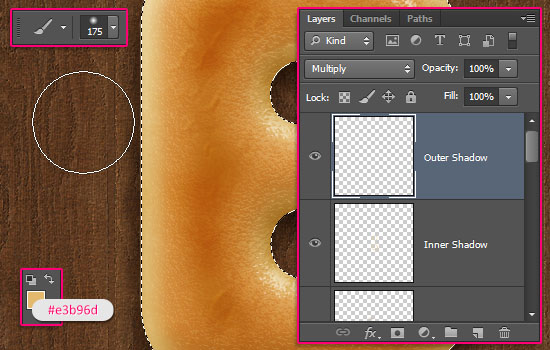
This is the main bagel. The next steps are simple additions to this outcome.

- Pick the Brush Tool and open the Brush panel. Choose a hard round brush, and modify its settings as below:
- Brush Tip Shape:
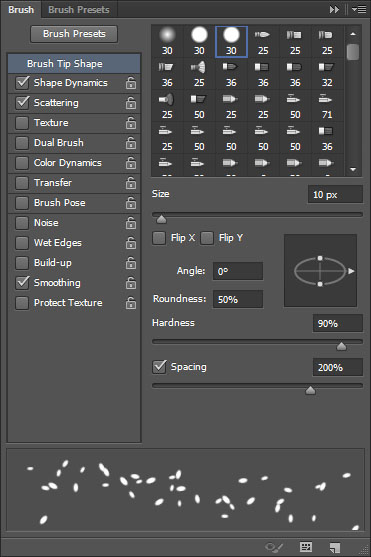
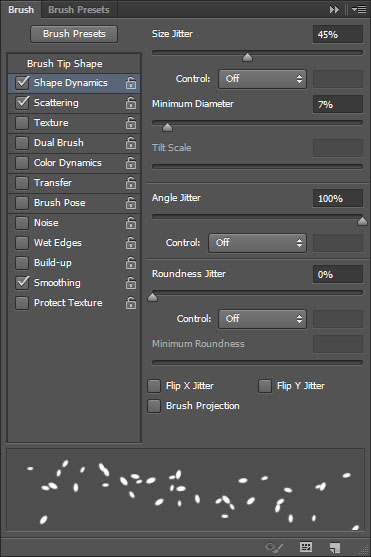
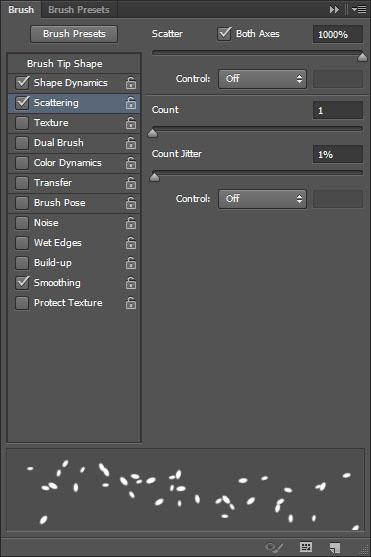
Step 13
- Create a new layer on top of all layers and call it “Sesame”.
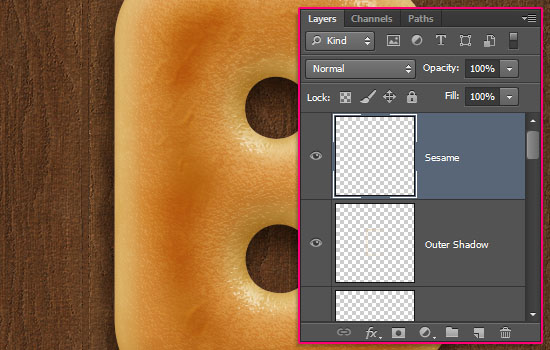
– Bevel and Emboss
Check the Anti-aliased box
Highlight Mode – Color : #ecbe8e
Shadow Mode : – Color : #c1803a
– Contour
Contour : Cone
Check the Anti-aliased box.
– Drop Shadow
Opacity : 60%
Distance : 1
Size : 2
- Duplicate the “Sesame” layer, and rename the copy to “Poppy Seed”.
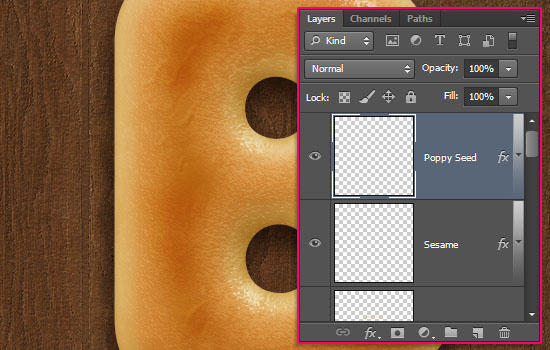
- Set the Foreground color to #d4ad6c, select the “Sesame” layer, then click and drag over the middle part of the bagel letter to scatter the sesame.
A helpful tip would be to drag in a subtle zig-zag motion. this will help better spread the seeds much better.
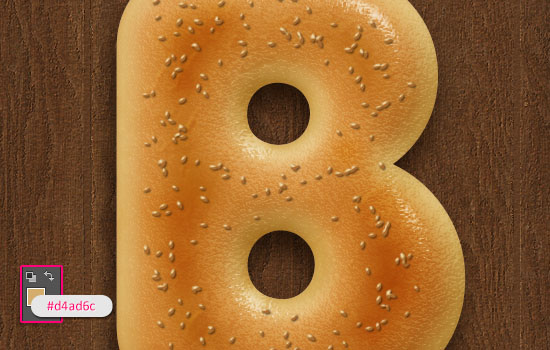
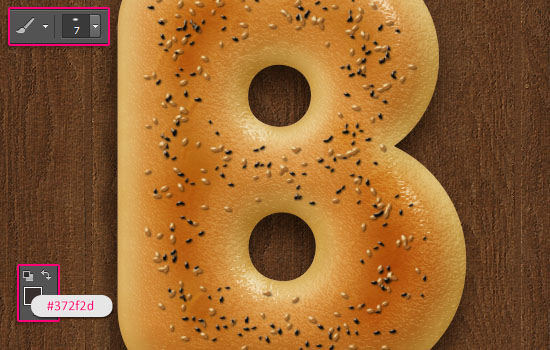
- The bagel letter is finished now. So group its layers, then go ahead and create the other letters.
When done, select each group, then go to Edit -> Free Transform, to rotate and position the letters inside the bowl.
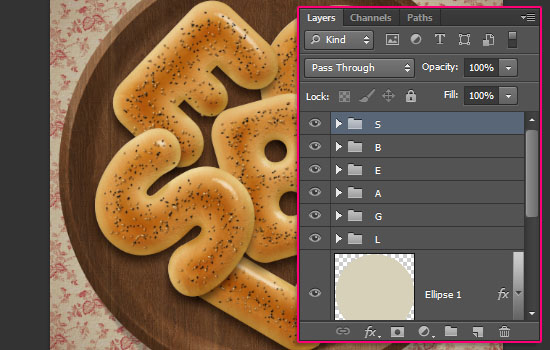
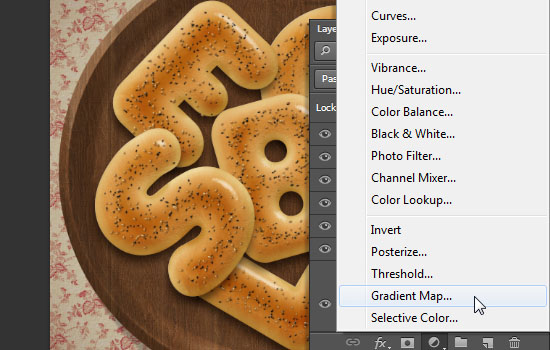
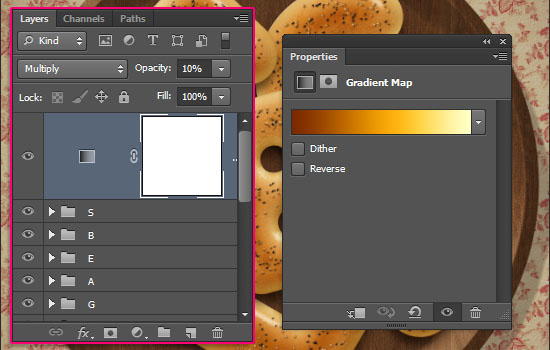
# – Color – Location
1 – #7b2800 – 0%
2 – #ffb211 – 60%
3 – #ffffc7 – 100%
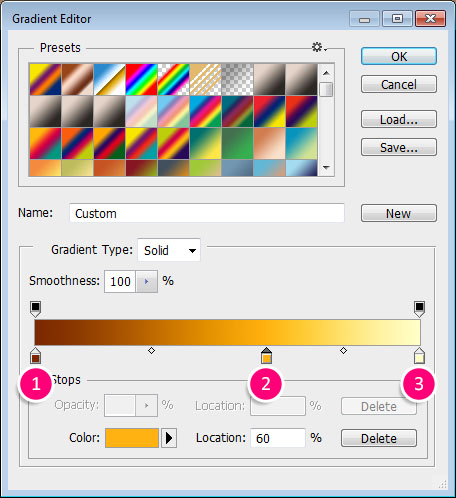
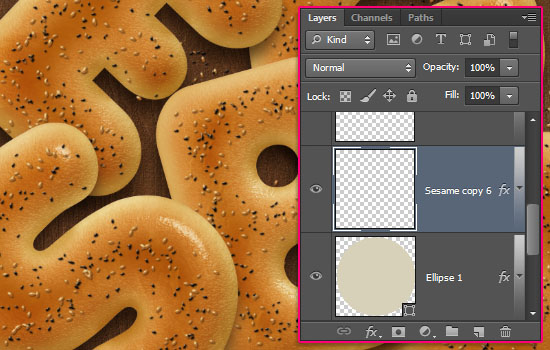
Hope you enjoyed the tutorial and found it delicious
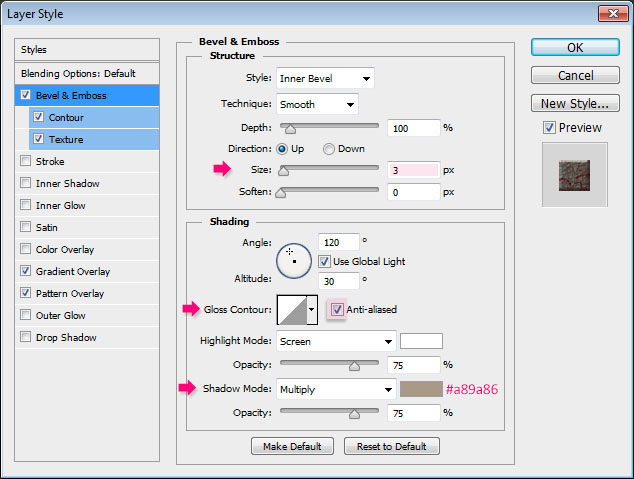
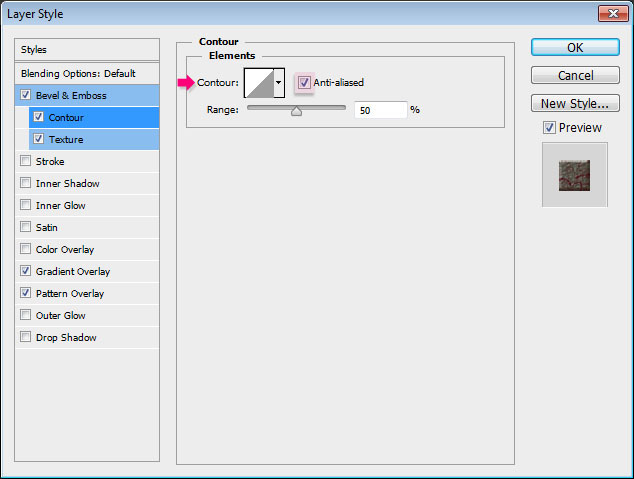
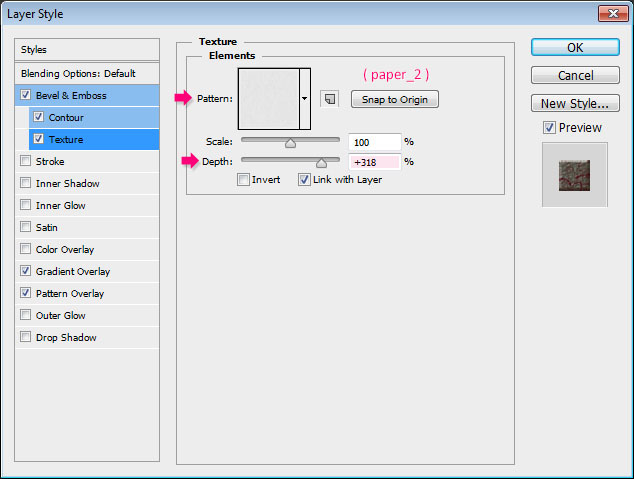
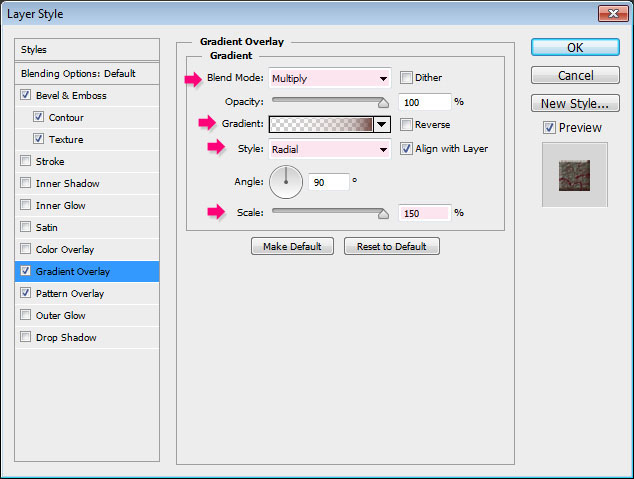
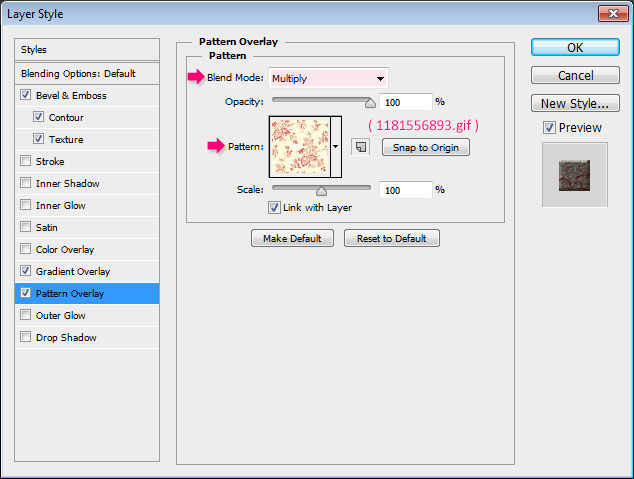
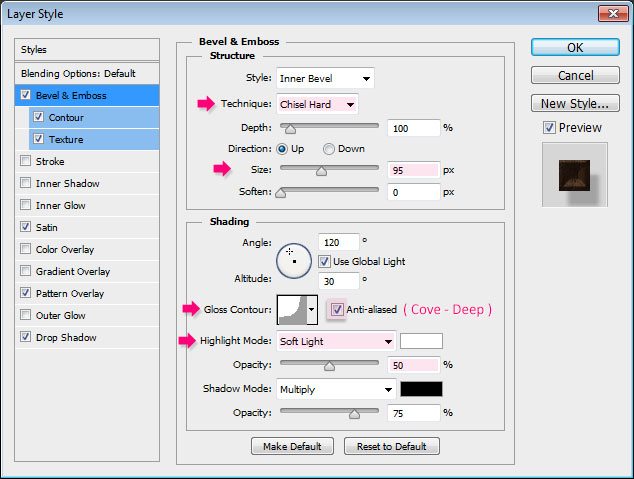
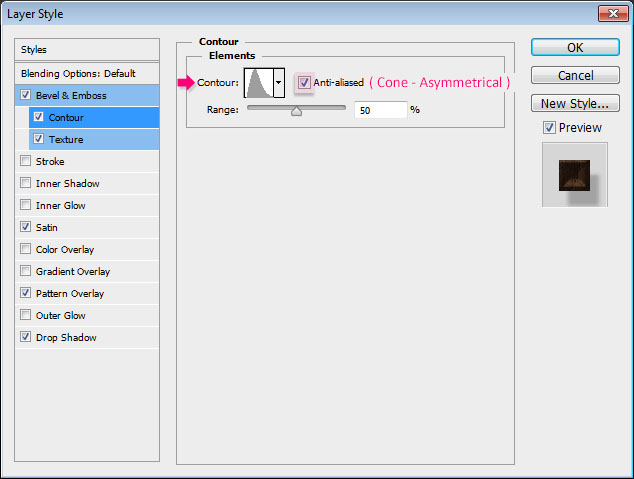
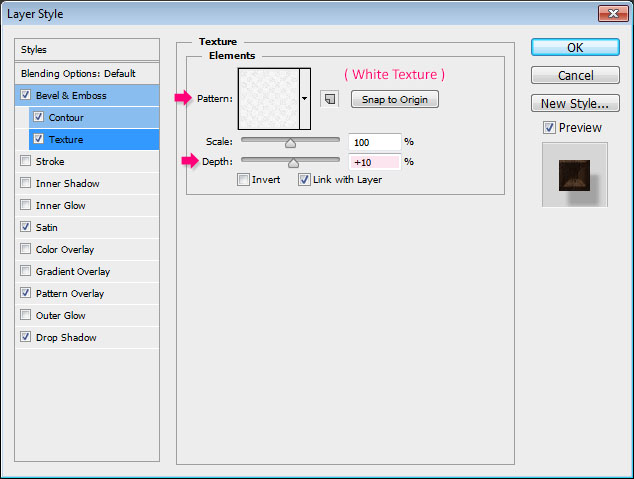
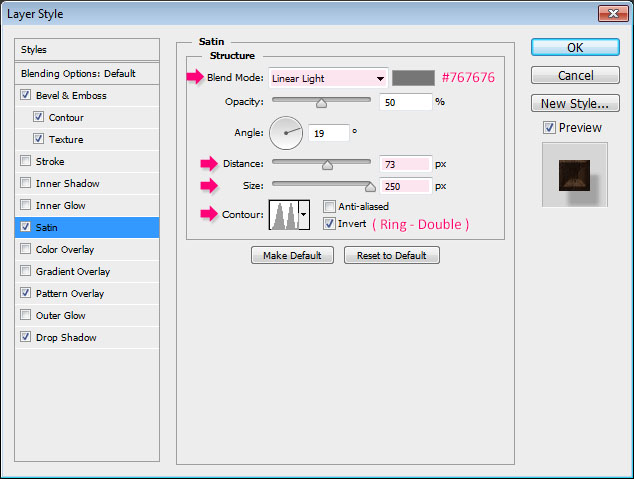
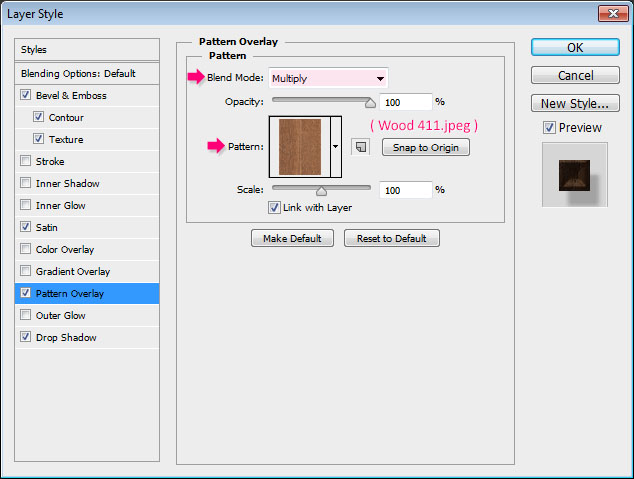
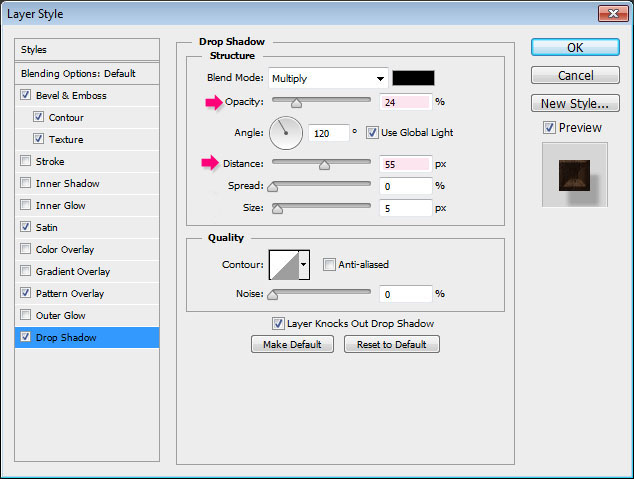
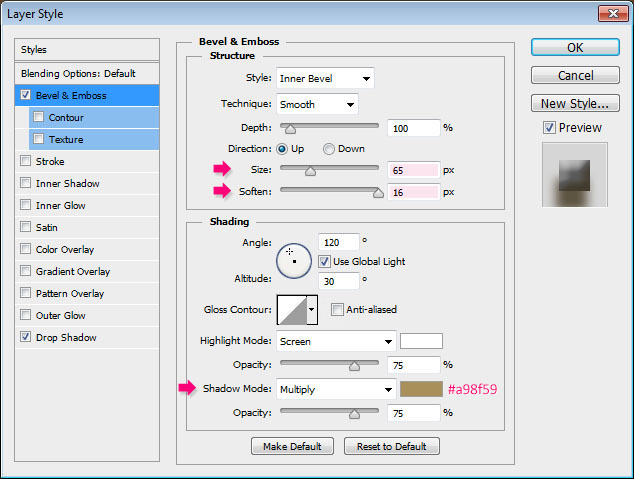
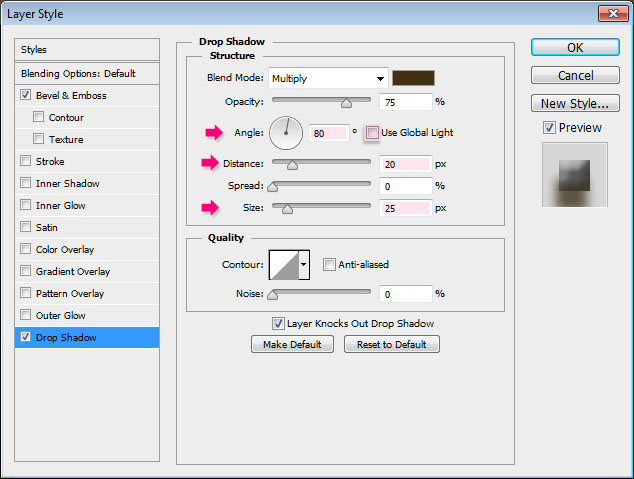
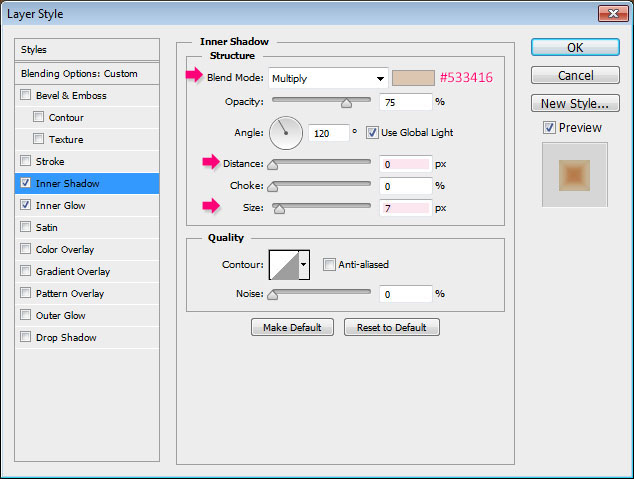
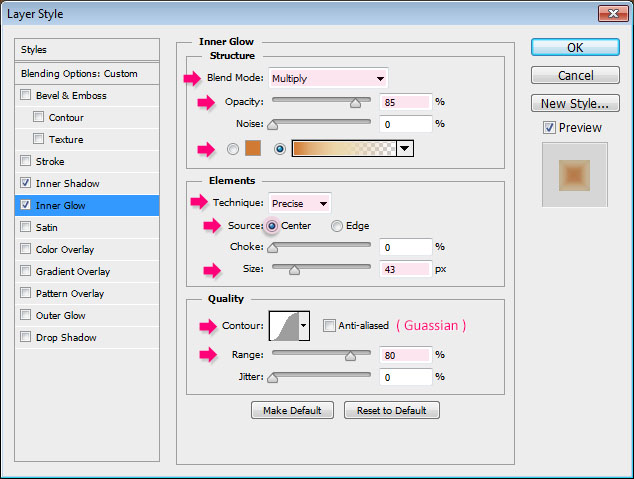
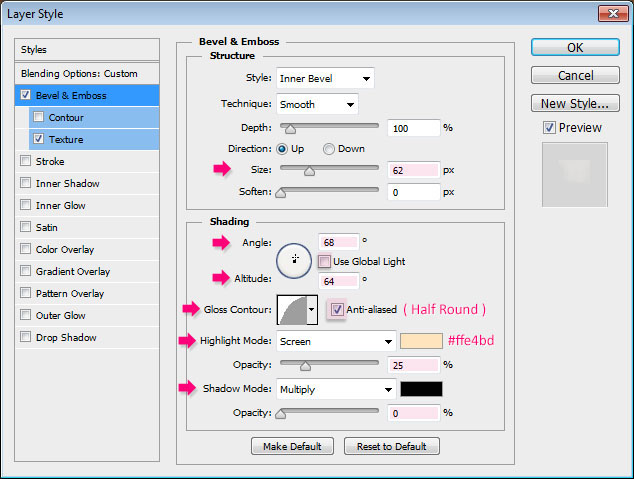
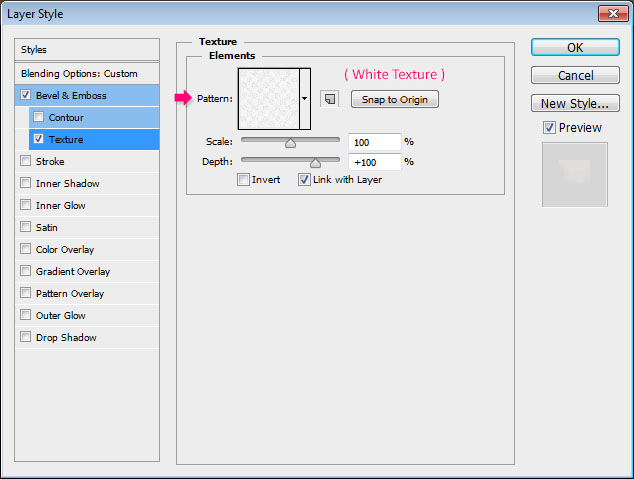
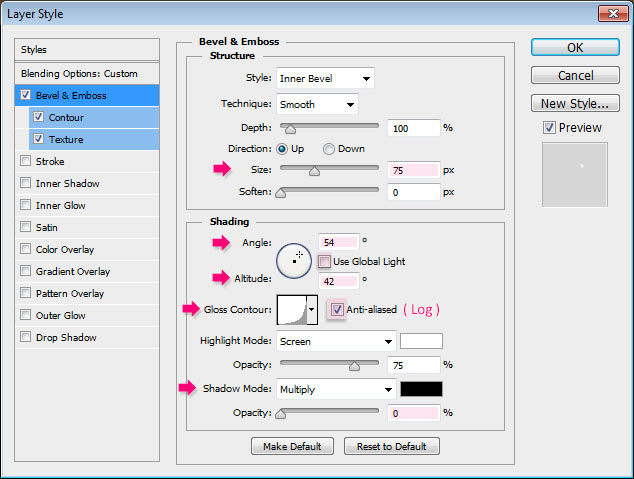
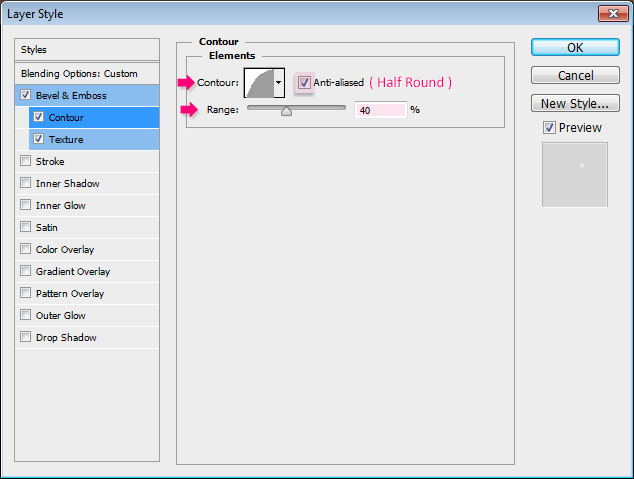
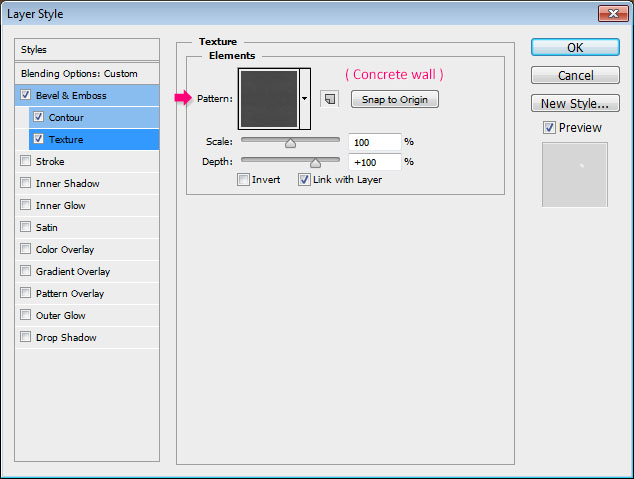
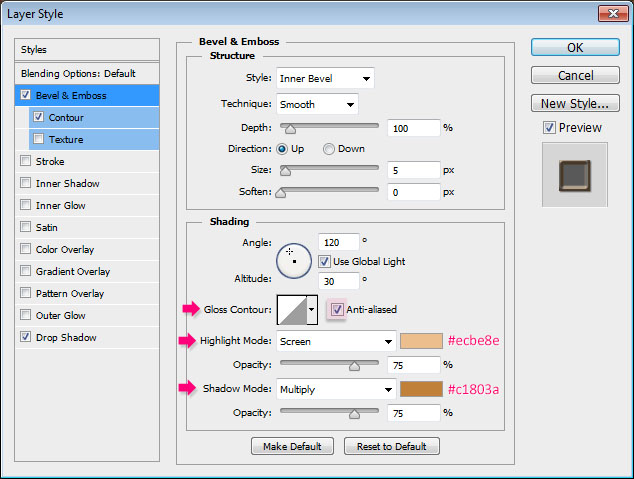
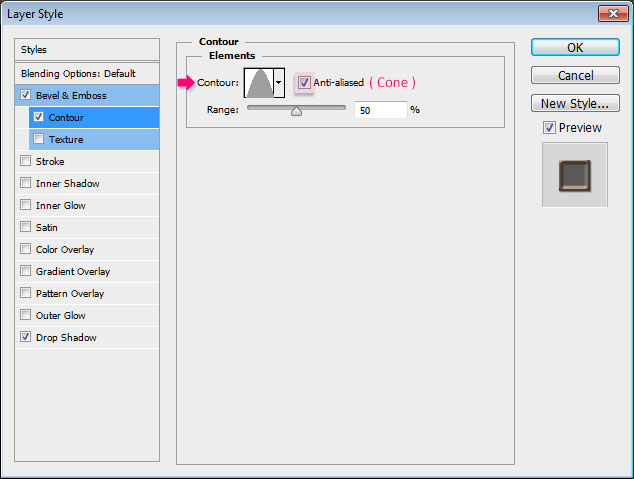
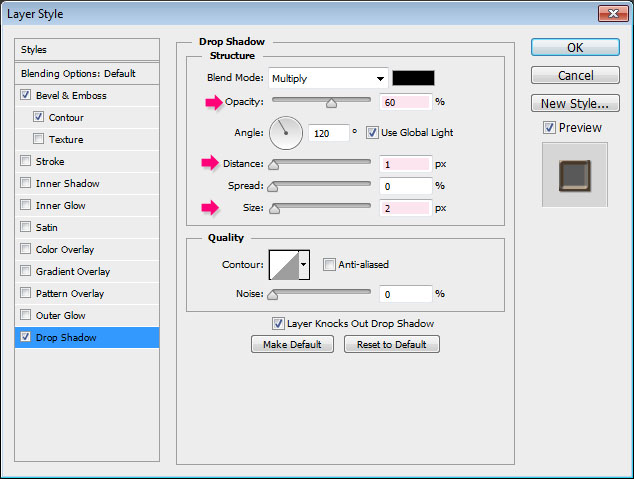
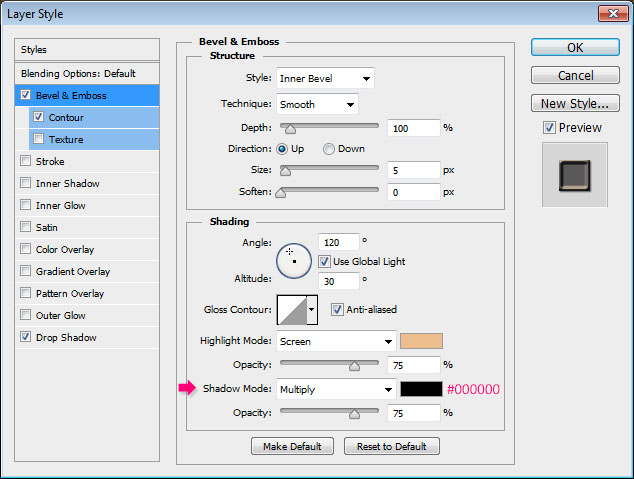
Comments
Post a Comment