Step 1
First off, open Photoshop and create a new document. This new document should have 1680 x 1050 pixels. Now, I used an image of a wood texture, you can download it here. Open the photo and paste it on the 1680 x 1050 canvas.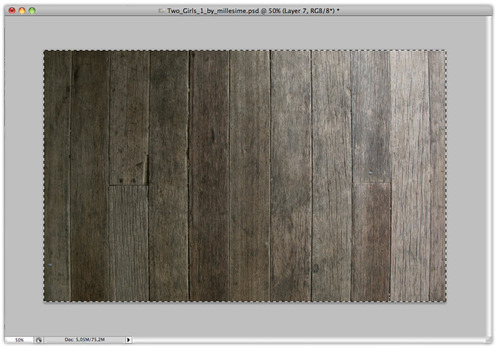
Step 2
Then you have to duplicate this layer (ctrl + J / command + J) and desaturate it (ctrl + shift + U / command + shift + U). After this, choose the Blending Mode called Soft Light. This will make the image more sharp and dark.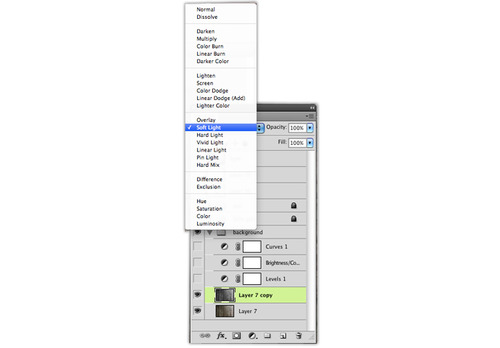
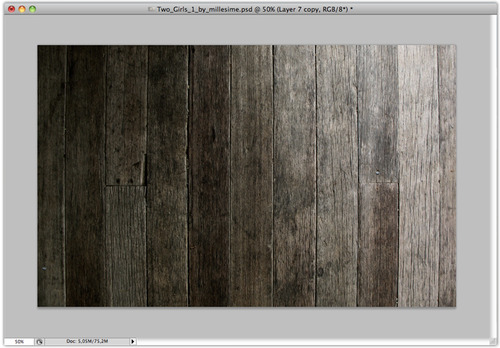
Step 3
Now go to Adjustments > Brightness / Contrast panel and adjust Brightness to 0 and contrast to 100. This will make the texture more sharp and dark.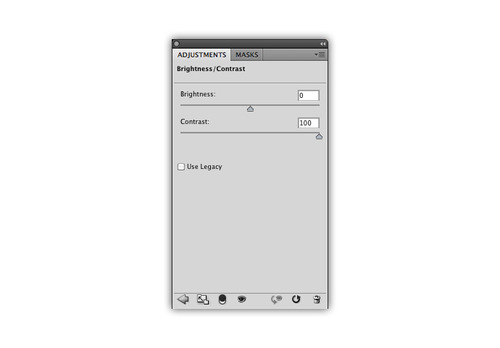
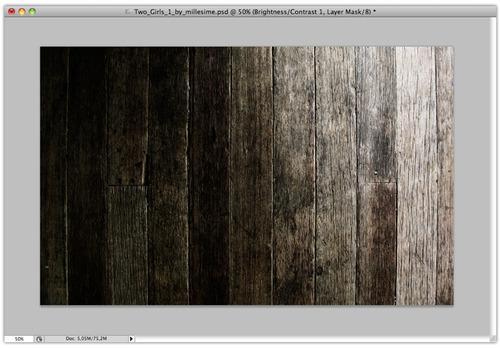
Step 4
Go again to Adjustments, then the Levels panel and adjust the levels to 26 / 1,00 / 255 , just like the picture below. Now this texture is almost dramatic as we wanted.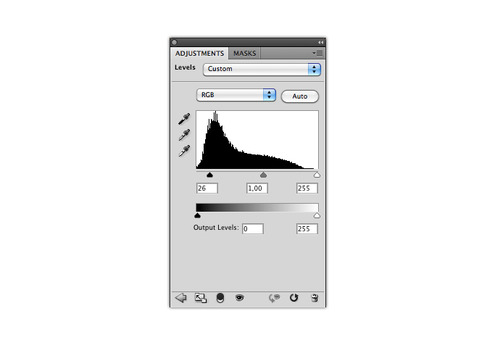
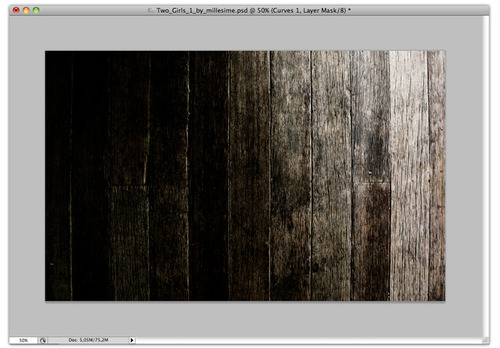
Step 5
Go again to Adjustments, then Curves. Now we have to make three points on this curves graphic, adjust the first one with Output 54 an Input 102, just like the picture below.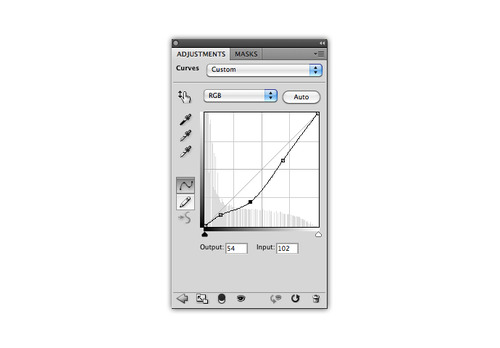
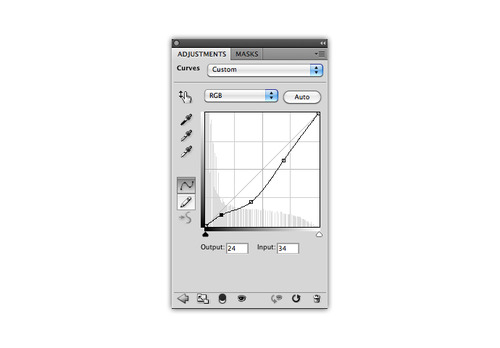
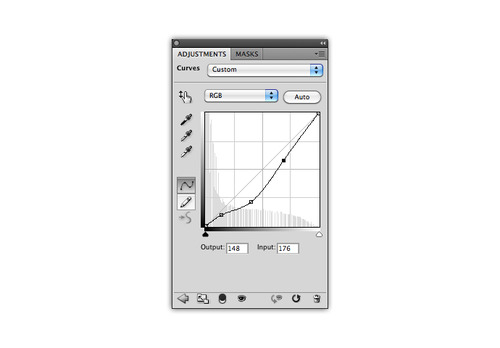
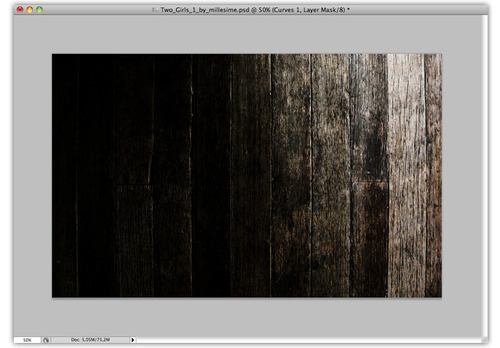
Step 6
Now download this little girls photo here. Open it in Photoshop, copy and paste it in the canvas. Then using the Free Transform ( ctrl + T / command + T ) , resize it and rotate till you got this:

Step 7
Desaturate the image ( ctrl + shift + U / command + shift + U ), then using the Brush Tool ( B ) cover the girls eyes with black. Now with the Smudge Tool ( the one with a finger pointing ) use a 8 pixels diameter brush to create this expressions on the girls lips, the result should be like these: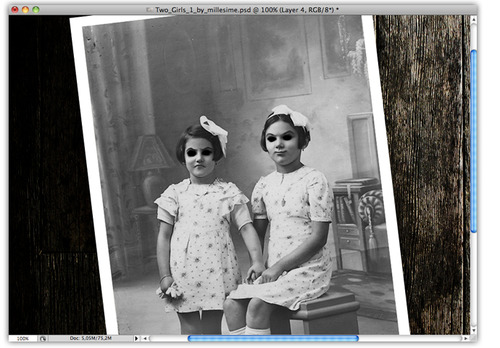
Step 8
Duplicate the girls layer ( ctrl + J / command + J ) and choose the Blending Mode called Hard Light. The image will get more dark and heavy with this.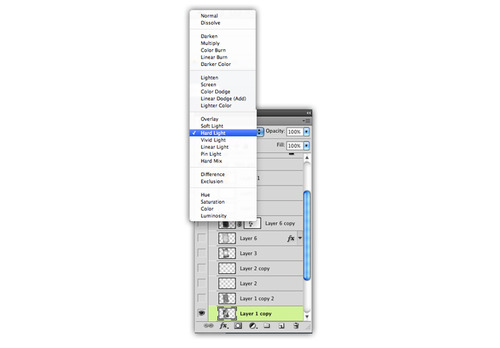
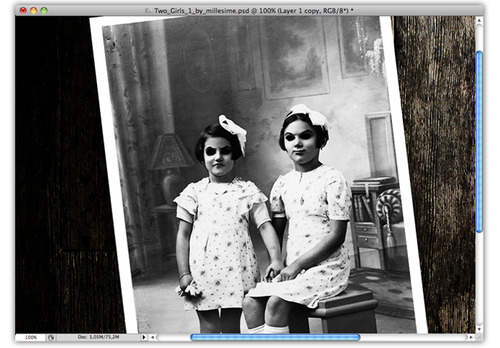
Step 9
Duplicate the first girls layer ( ctrl + shift + J / command + ctrl + J ) and put it the top. Go to Filters > Other > High Pass and adjust Radius to 9,9 pixels, just like the picture below.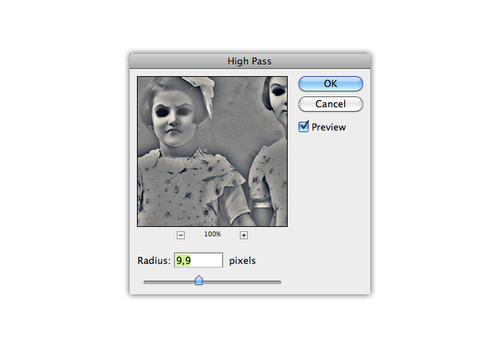
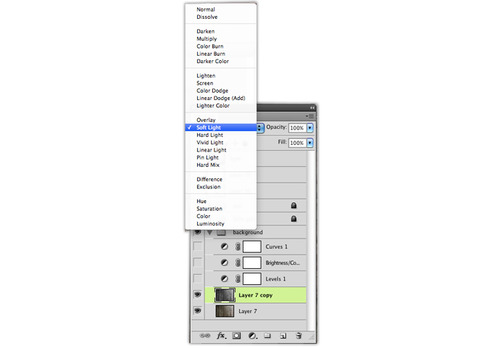
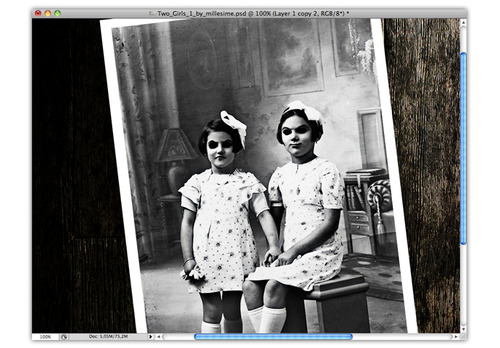
Step 10
Create a new layer ( ctrl + shift + n / command + shift + n ) and draw these tears on the girls faces with the Brush Tool ( B ), then choose the Blending Mode called Soft Light.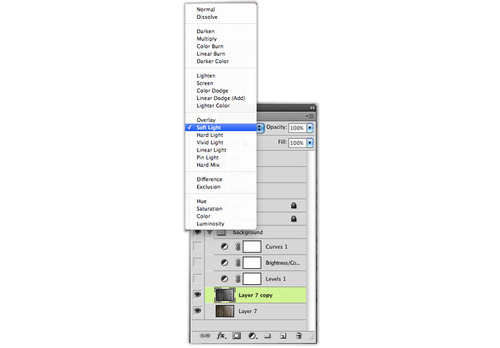
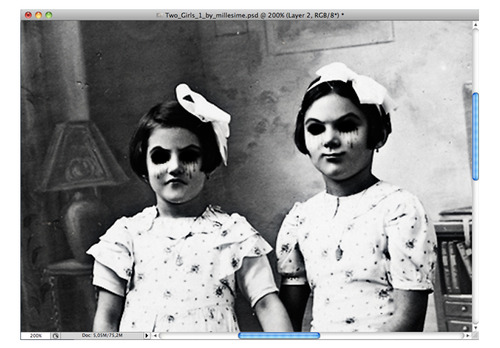
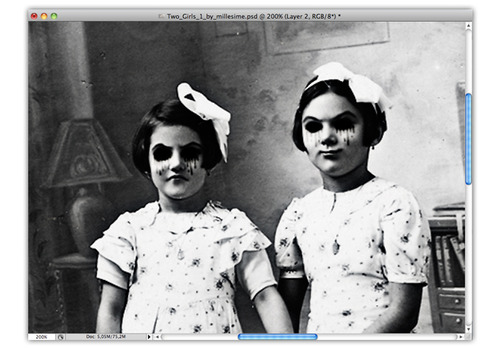
Step 11
Select the girls photo ( ctrl + click / command + click ) and make a new layer ( ctrl + shift + N / command + shift + N ).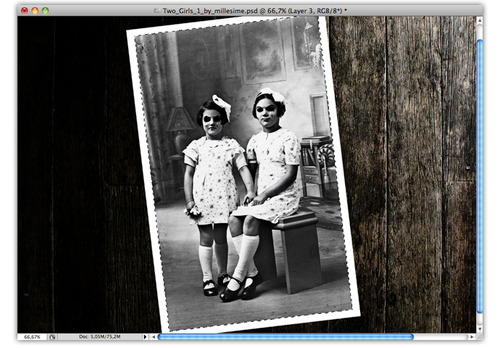
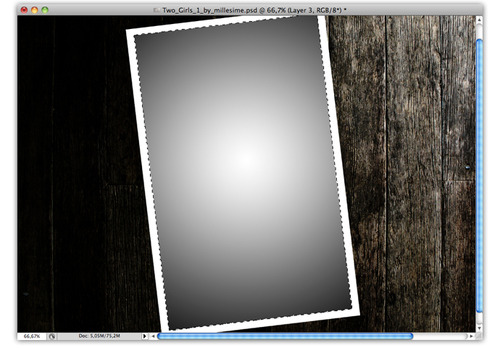
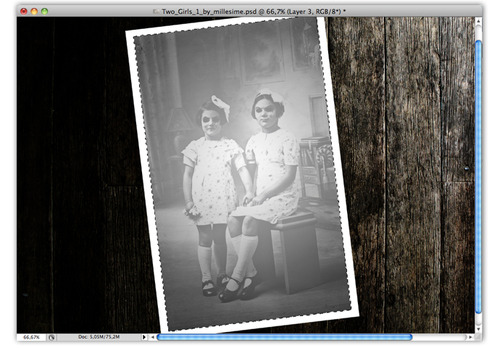
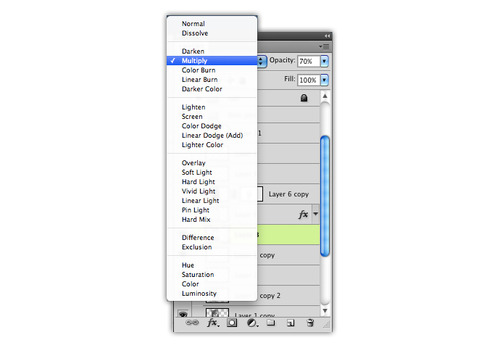
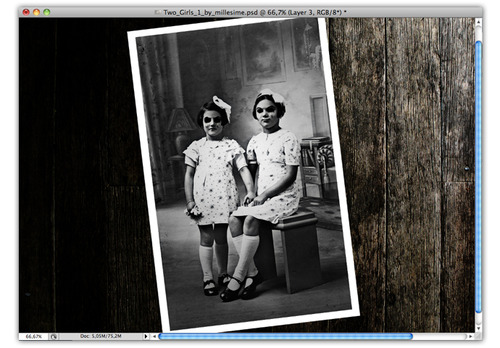
Step 12
Remember the white rectangle? So, select him ( ctrl + click / command + click ) and create a new layer ( ctrl + shift + N / command + shift + N ). Now get this paper texture here and desaturate it ( ctrl + shift + U / command + shift + U ). Copy and paste it right in the white rectangle selection, like this: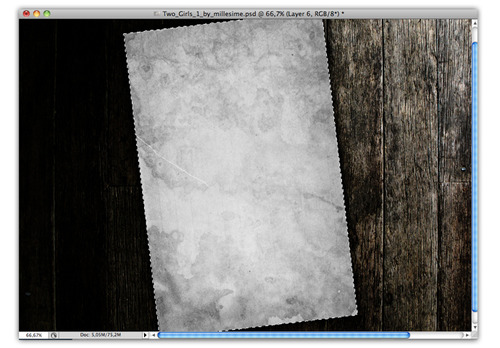
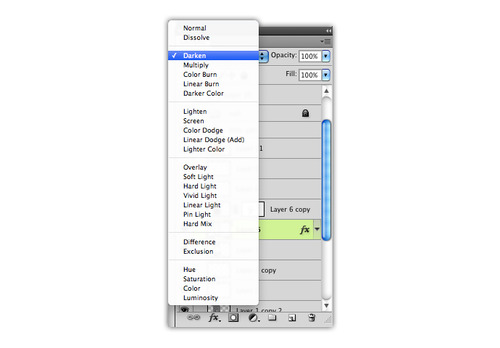
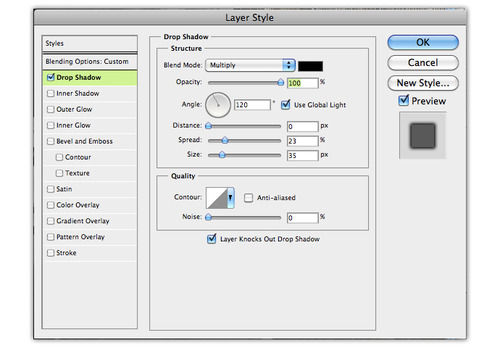
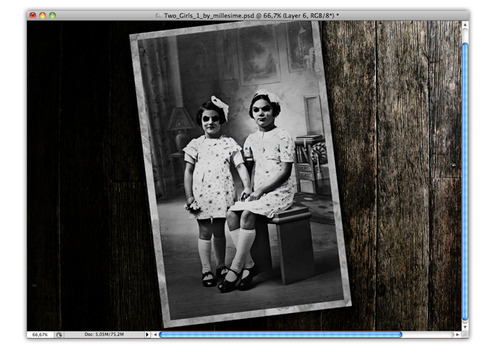
Step 13
Duplicate this texture layer ( ctrl + J / command + J ) and use the Invert effect ( ctrl + I / command + I ). Change it Blending Mode to Soft Light, make a Mask and clear with the Brush Tool ( B ) these areas: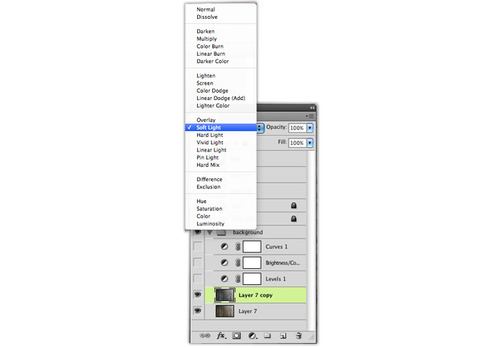
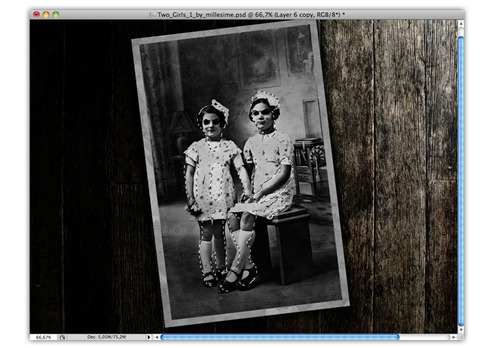
Step 14
Create a new layer ( ctrl + shift + n / command + shift + n ) and draw with the Brush Tool ( B ) with black some tiny lines in the mouth of the girls to enhance it gloomy look.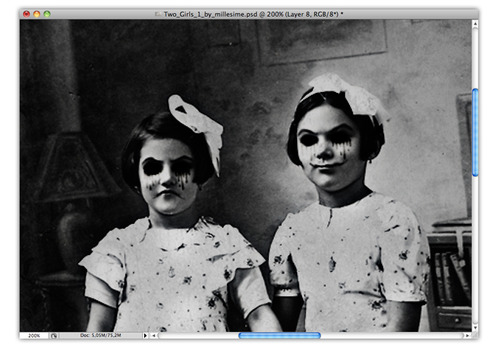
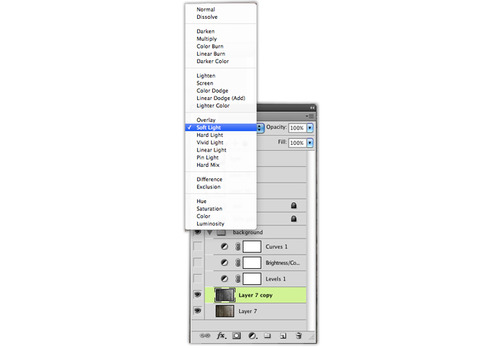
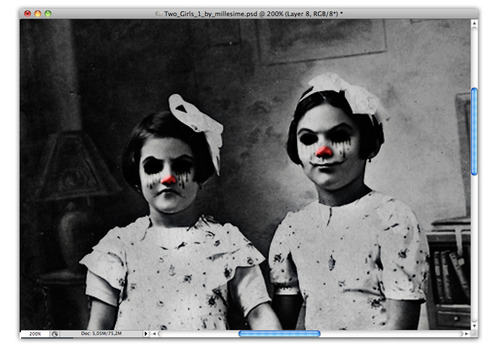
Step 15
Choose the whole girls image selection by clicking on the white rectangle layer ( ctrl + click / command + click ) than create a new layer ( ctrl + shift + n / command + shift + n ) and make a linear gradient like this with the Gradient Tool ( G ).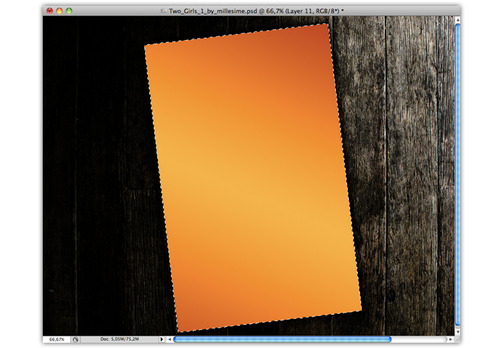

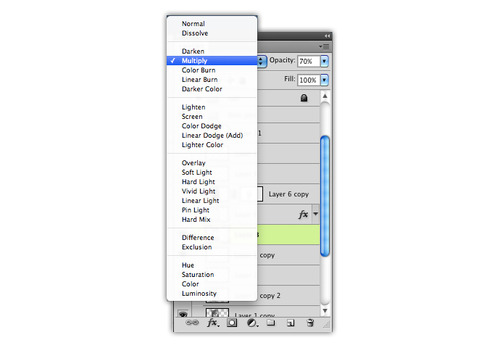

Step 16
Download the image of the pin here. Cut it and his shadow with the Lasso ( L ) or the Pen Tool ( P ), copy and paste it on the canvas. Using the Free Transform ( ctrl + T / command + T ) rotate and put the pin and his shadow like this: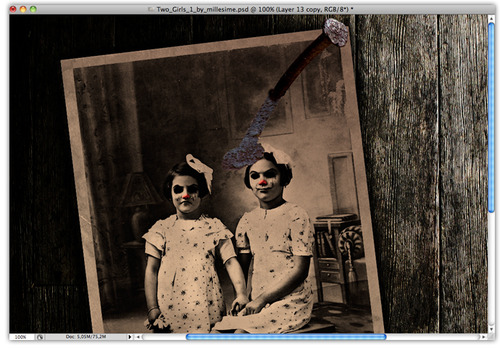
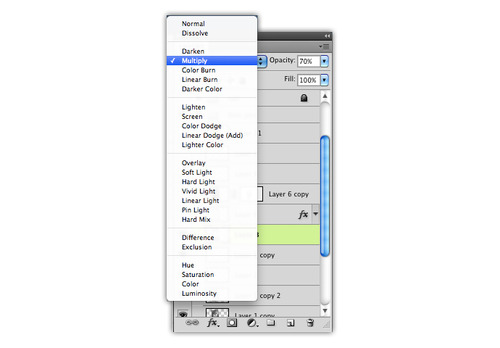
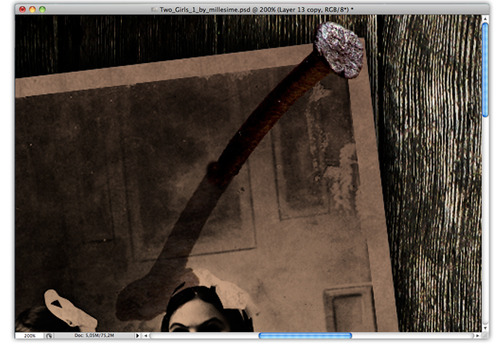
Step 17
Now we have to make this pin more gloomy, duplicate the pin layer ( ctrl + shift +J / command + shift + J ) , desaturate it ( ctrl + shift + U / command + shift +U ) and chosse the Blending Mode called Soft Light, it shall get darker.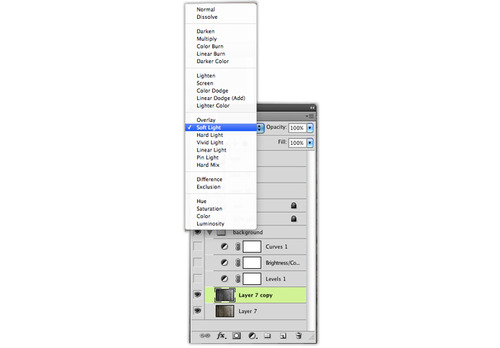
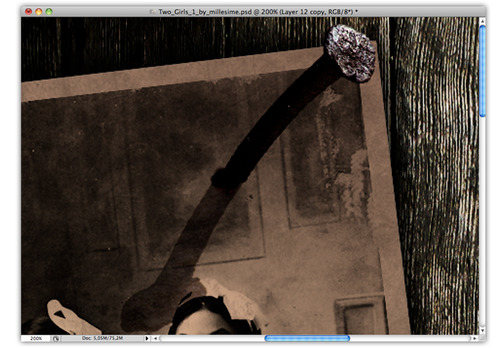
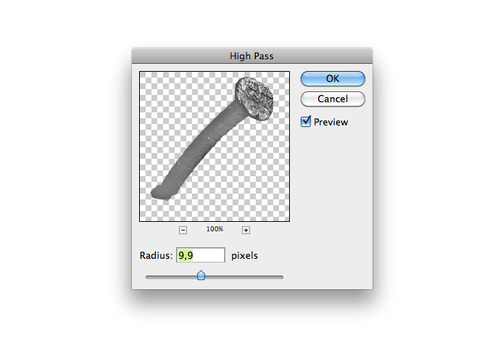
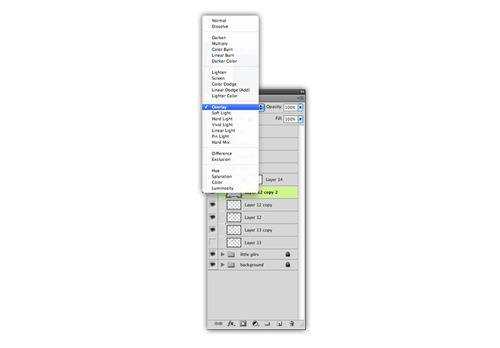
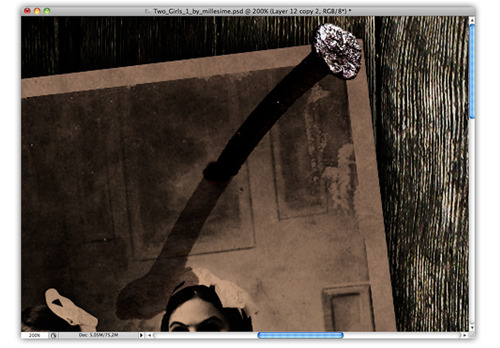
Step 18
To get a more realistic effect of the pin, i used a Crack Brush, there are lot of this kind of brush to download, you can have some of them here. Try to get this crack on the end of the pin in order to look like the photo was perforated.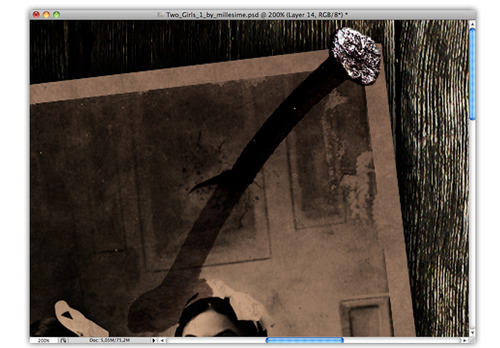
Step 19
Now the blood is a splatter brush in red color, you can download some of this here. Try to find one with little drops to look more like blood. After that, choose the Blending Mode called Multiply, you should get this result: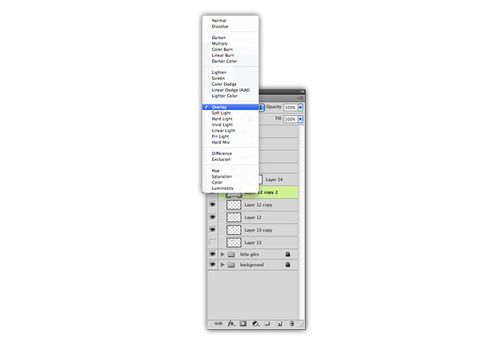

Step 20
Final step, now we have to make a main light for all the picture, so create a new layer ( ctrl + shift + n / command + shift + n ) and with the Gradient Tool ( G ) create a radial gradient with it’s center close to the right side of the canvas, see the example below: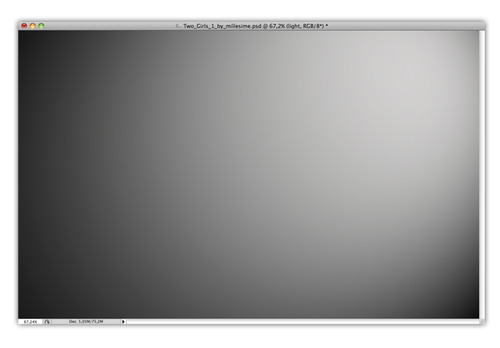
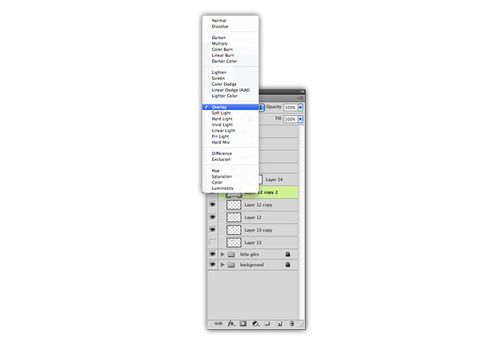

Conclusion
There are many ways to achieve this final result, but basically, you just have to know how to use textures and blending modes wisely.
Click on the image for f
Comments
Post a Comment