Final Result
Step 1
Open Photoshop and set up a new document with size of at least
800px by
800px.
Step 2
Create one vertical guide and one horizontal guide and align them to the middle of your document. To do this, go to
View >
New Guide , choose horizontal and apply a position of
50%. Do the same for the vertical guide.
Step 3
The first thing is to make the shape of our can. You can use your own
imagination here, however, in this case, I’ve used an image for
reference (although I didn’t follow the real form completely).
Step 4
In order to keep the shape of the can equal in both sides, we will draw half of the can and duplicate it. Activate the
Pen tool (P), and start drawing just half of the red shape.
Step 5
With the red shape layer selected,
press alt+shift on your shape and drag it to the side. Then,
press ctrl+T, right click on the shape, select
Fip Horizontal and press enter. You can also do this by going to
Edit >
Transform Path and select
Flip Horizontal.
Step 6
Place your second half right next to the first half, select both shape layers and, with the
Pen tool activated, right click on one of the shapes and select
Unite Shapes. You now have one single shape.
Step 7
Choose a different color and repeat the steps for the top and bottom
sections of the can. Make sure the Top and Bottom shape layers are on
top of the red shape layer.
Step 8
Duplicate the red shape layer, position your cursor between the two red shape layers, hold down the
Alt /
Option key and click to create a clipping mask. Name the layers according to the image below.
Step 9
Welcome to the fun part! We now have a shape for our can so we are going to start giving it a realistic look. Select the
Main Shape layer, open the
Blending options panel (right click on the
Layer >
Blending options) and apply a
Gradient Overlay with the following settings:
Step 10
With the
Pen tool (P), create a new black shape and place it like in the image below.
Step 11
Right click on the new shape layer, convert it to smart object and then go to
Filter >
Blur >
Gaussian Blur and enter a value of
14. Finally, make the new shape layer a
Clipping Mask like you did in step 8 and change
Fill of the new black shape to
70%.
Step 12
Using the
Pen tool, create a new shape like in the image below.
Step 13
Convert it to
Smart Object, give it a
Gaussian Blur of
2 and change
Fill to
40%. Set it as
Clipping Mask like in previous steps and set the blending mode to
Overlay.
Step 14
Create a new shape and place it like in the image below. Name this layer ‘
Horizontal div1‘.
Step 15
Convert it to
Smart Object and set it as clipping mask like in previous steps. Set the blending mode to
Soft Light and apply a
Gaussian Blur with a value of 4.
Step 16
Cmd/Ctrl + click on the
Main Shape layer to select its form, then
create a new layer and with a
soft edge brush with size of
24px draw a straight line in the same area.
Step 17
Set the layer you have just created to
Soft Light and add a layer mask to it. Select black as your foreground color and a brush size of
60px.
With the layer mask selected, paint gently on the top and bottom of the
black area leaving just the middle section intact. Name this layer
‘Horizontal div2′.
Step 18
Cmd/Ctrl click on the red shape to make it selected, create a new layer, select
#eeb946 as your foreground color, select a
soft edge brush with a size of
100px and draw a straight line from the top to almost the bottom of the can.
Step 19
With the newly created layer selected, set blending mode to
Soft Light and
Opacity to
70%. Then add a layer mask, select black as your foreground color, change brush size to
65px and flow to
30%.
Start painting the right side a light yellow in order to make it
slightly less visible than the left side, without removing it
completely.
Step 20
With the
Pen tool activated, make a new shape similar to the one below.
Step 21
Convert it to
Smart Object and apply a
Gaussian Blur with a value of
15. Set blending mode to
Overlay.
Step 22
Create a new shape layer and place it in a position similar to the one below. Name this layer
“Middle dark”.
Step 23
As usual, let’s convert our latest shape layer to a
Smart Object, set the blending mode to
Soft light and apply a
Gaussian Blur with a value of 10. Press
Ctrl/Cmd+J to duplicate the layer and set the
Opacity of the new layer to
40%.
Step 24
Create two new shape layers and place them like in the image below.
Step 25
Convert each shape to
Smart Object, set blending mode to
Soft light and apply a
Gaussian Blur with a value of 10. Do this for both shape layers.
Step 26
Create a new shape like the one below.
Step 27
Convert the shape to
Smart Object, set blending mode to
Overlay and apply a
Gaussian Blur with a value of
7.
Step 28
Now let’s focus on the top section of the red shape. Locate the two
layers responsible for the horizontal dark line at the top (we named
them ‘
Horizontal div1′ and ‘
Horizontal div2′). With black as your foreground color, select the layer mask and using a
soft round edge brush with size of
45px and flow at
30%, delete the area where the light goes through. Do this for each of the two layers.
Step 29
Create a new layer and select a soft edge round brush with a size of
48px and flow
100%. Click once to make a circle at the top (slightly above the line). Set blending mode to
Overlay and duplicate the layer.
Step 30
Edges are still a little bright so let’s take care of that. Locate the
Main Shape layer and apply an
Inner Shadow with the following settings:
Step 31
Let’s darken the bottom section of our red shape a little bit as well. This time,
Cmd/Ctrl + click on the
Main Shape to make its form selected and create a new layer. Select a s
oft round edge brush with size of
48px and flow at
30%. Make a
straight line at the bottom and set the blending mode to
Soft light.
Step 32
In order to increase the realism of the can, we are going to add a window reflection to the can itself. Using the
Rectangle Tool (U), create two shapes like in the image below. Then, using the
Pen tool (P), unite both shapes like we did in Step 6.
Step 33
We now have both shapes in one unique layer. Duplicate this layer twice and position the shapes like in the image below.
Step 34
Add a
Layer Mask to one of the three layers, set black your foreground color, select the
Gradient Tool (G)
and choose the black to transparent gradient by either selecting
directly at the top (1st image) or clicking inside the gradient bar and
selecting the second gradient (2nd image).
Step 35
With the layer mask selected, hold shift and drag the mouse from the
left side of the shape until you reach the middle of it making the left
side transparent.
Step 36
Hold the
Alt/Option key and drag the layer mask to
the other shape layers in order to copy and apply the same layer mask.
Then set the blending mode of all three layers to
Overlay and
Opacity to
18%.
Step 37
Select
#eeb946 as your foreground color, make a new shape layer and place it like in the image below.
Step 38
Convert the shape layer to
Smart Object, set blending mode to
Overlay, apply a
Gaussian Blur with a value of
4 and set
Opacity to
70%.
Step 39
Let’s fix the light in the top section of the red shape.
Ctrl/Cmd + Click the
Main Shape and, with the
Brush tool using a soft round edge with size
30px and flow at
30%, darken the top right and left areas a little bit more, similar to the image below.
Step 40
Lets intensify the dark areas in the middle of the can. Locate the shape you have created in step 22 (named ‘
Middle dark‘) and duplicate it. Set
Opacity of the new layer to
25%.
Step 41
Let’s proceed to the top of the can. Select the layer with the top shape and apply the following settings in the
Blending Options panel:
Step 42
Make white your foreground color and select a soft round brush with
100% Flow and size
30px.
Cmd/Ctrl + Click
the top shape layer to make its form selected, create a new layer,
start drawing very gently 3 straight lines with a gap between them and
place horizontally centered. Set blending mode to
Overlay. Try to mimic the image below.
Step 43
Do the same thing as in the previous step, however, this time make a
line with no gaps and covering the top portion of the shape.
Step 44
Time for shadows. Use the same technique but make small spots along
the top shape. Intensify the darkness in the right and left edges.
Step 45
Finally, make a thin line to give our top shape a 3D look and feel. Place it vertically and horizontally centered.
Step 46
Let’s now take care of the bottom part of the can. Apply the following settings in the
Blending Options panel:
Step 47
The technique will be the same we used on the top part of the can.
Cmd/Ctrl + click on the bottom shape layer and create a new layer. With a
soft round edge brush with size
21px and flow at
100%, highlight the top part of the shape. Set blending mode to
Overlay.
Then, create another layer and do the same thing but this time make a
vertical line covering the entire height of the shape, following the
light of the red shape. Change the blending mode of the latest layer to
Soft Light.
Step 48
Apply the same method to darken the left and right edges of the bottom shape. Set blending mode to
Overlay and
Opacity to
70%.
Step 49
Let’s darken the middle a little bit more. Do the same thing as in
previous steps and make something like the image below. Set blending
mode to
Soft Light and
Opacity to
60%.
Step 50
Create a new layer and draw a shape similar to the one in the image below. Give it a color of
#311010.
Step 51
Convert the shape to
Smart Object, apply a
Gaussian Blur with a value of
5. Set the layer’s blending mode to
Overlay and set
Opacity to
20%.
Step 52
Create a new shape to act like the image below. Add a layer mask and, using the
Gradient Tool (G), remove the top and bottom areas of that shape exactly like we did in Steps 34 and 35.
Step 53
Set
Opacity to
20% and blending mode to
Overlay.
Step 54
Looking good. Grab the Coca-Cola logo that’s below this sentence, press
Cmd/Ctrl + T to open the
Transform panel and rotate in order to adjust it to the correct position.
Step 55
Let’s add some
water drops. Using the
Elipse Tool (U), create a circle shape and apply the following settings:
Step 56
Copy the previous layer style, then create several shapes using the
Pen tool and
Elipse tool and past the same layer style to each shape. Organize the layers into a folder and duplicate your drops across the can.
Hope you have found this tutorial useful for your future projects.
Any questions you may have, please use the comment section below.












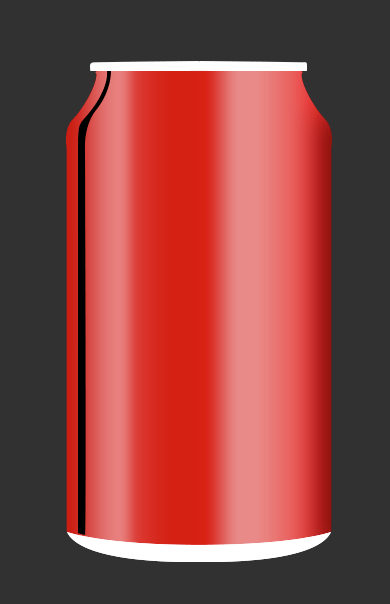
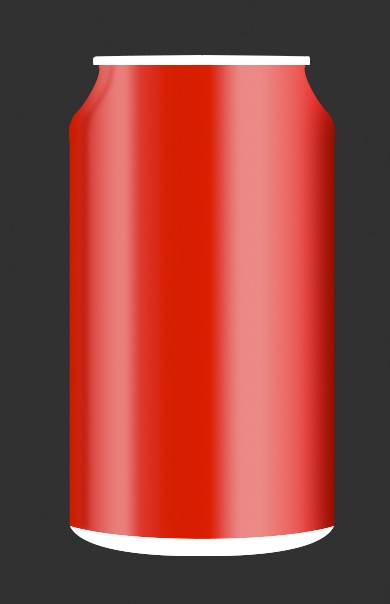
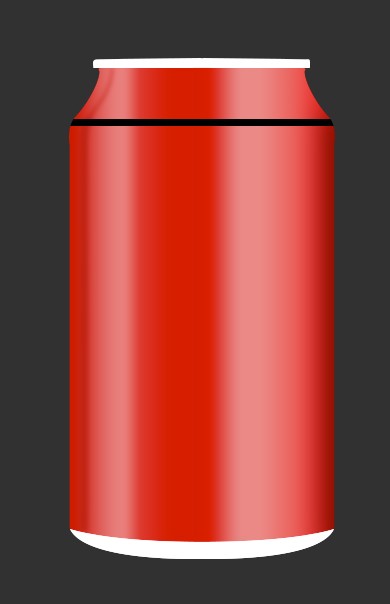







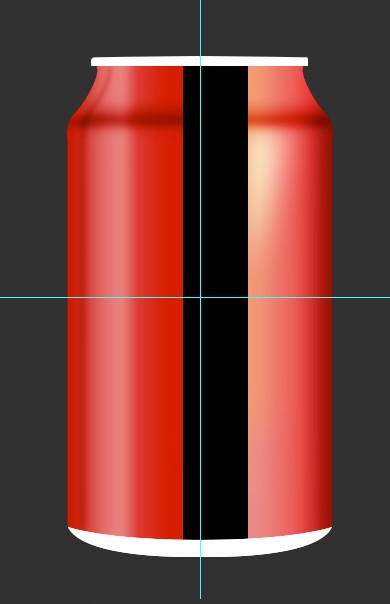










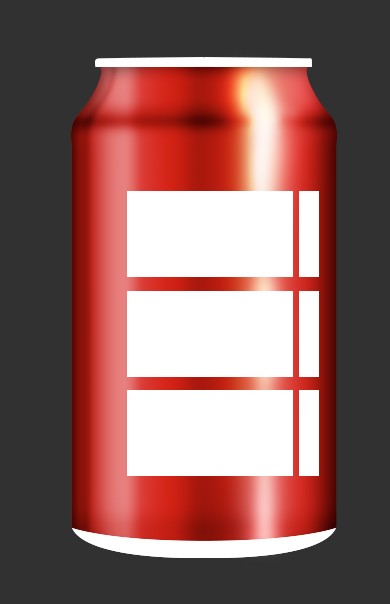

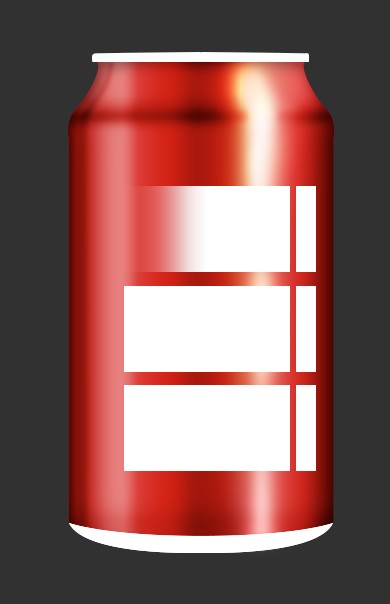



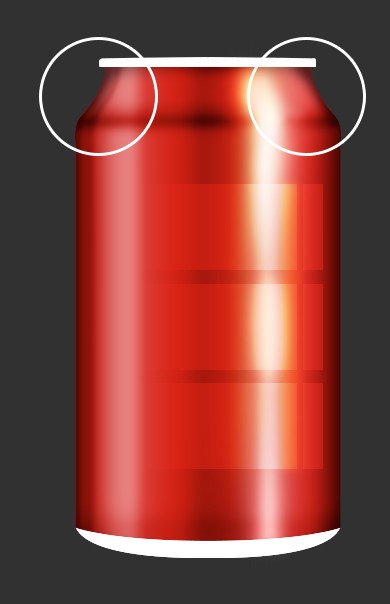














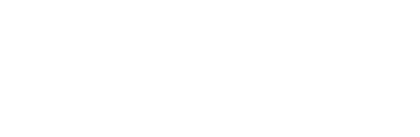



Comments
Post a Comment