Infrared Photo Effect With Photoshop
The term “infrared” literally means “below red”, and without getting into science or color theory, that means we as human beings can’t see it. Yet even though you and I can’t see infrared light, most digital cameras can, and with the use of an infrared lens filter, infrared photography can bring that light within our visible range, capturing and creating images that have a truly unique, mysterious and otherworldly look to them. Fortunately, this same look can be created quite easily in Photoshop, as we’ll see in this tutorial. Since different objects in the world reflect different amounts of infrared light, the results you get with this effect will depend a lot on which type of photo you’re using it with. Outdoor scenes with lots of green trees and foilage tend to work best, and that’s what I’ll be using for this tutorial, but try it out with other types of photos as well to see what you get.
Download our tutorials as print-ready PDFs! Learning Photoshop has never been easier!
Here’s the original image I’ll be using for this tutorial:
And here’s the finished effect:
 Let’s get started!
Let’s get started!Step 1: Duplicate The Background Layer
With my photo open in Photoshop, I currently have one layer in my Layers palette, the “Background” layer, which contains my original image: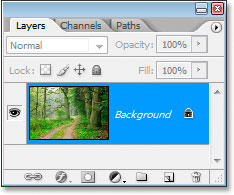
Photoshop’s Layers palette showing the Background layer containing my original image.
The first thing I need to do in creating this effect is to duplicate this layer, and I’ll do that with the keyboard shortcut, Ctrl+J (Win) / Command+J (Mac), which tells Photoshop to give me a copy of this layer directly above it: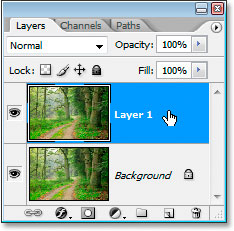
Photoshop’s Layers palette now showing the copy of my Background layer directly above it, which Photoshop has named “Layer 1″.
Photoshop automatically names the layer “Layer 1″, which tells me nothing about it, so I’m going to double-click directly on the name of the layer and rename it to “infrared”: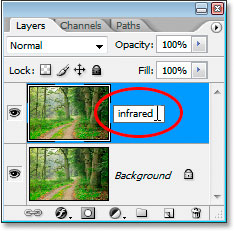
Double-click on the name “Layer 1″ and change it to “infrared”.
Step 2: Select The Green Channel In The Channels Palette
Go to your Channels palette (it’s grouped in beside the Layers palette) and click on the Green channel to select it: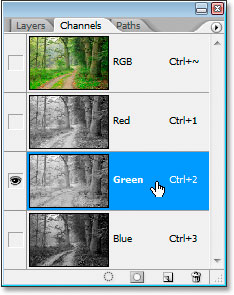
Click on the Green channel in the Channels palette to select it.
This will turn your image temporarily black and white:
The image turns black and white temporarily.
If you don’t understand yet how channels in Photoshop work, it may
seem odd that when you selected the green color channel in the Channels
palette, the image turned black and white instead of, well, green. We
won’t get into the details here of how channels work, since that would
take an entire tutorial on its own, but what you’re seeing here is in
fact the green color information in the image, not as you and I see it
but as Photoshop sees it, since Photoshop sees everything as either
black, white, or some shade of gray in between. If that makes little
sense to you, don’t worry, you don’t need to understand it to create
this effect. Simply knowing to click on the green channel in the
Channels palette to select it is enough.We’re going to blur this green channel next.
Step 3: Apply The Gaussian Blur Filter To The Green Channel
With the Green channel selected in the Channels palette, go up to the Filter menu at the top of the screen, select Blur, and then select Gaussian Blur to bring up Photoshop’s Gaussian Blur dialog box: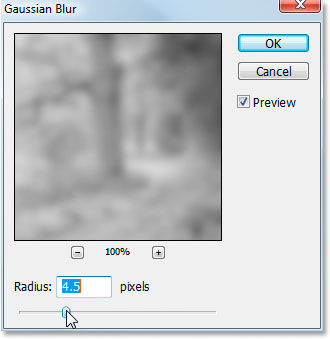
Go to Filter > Blur > Gaussian Blur to bring up the Gaussian Blur dialog box.
Drag the slider bar at the bottom of the Gaussian Blur dialog box
left or right to increase or decrease the amount of blur you’ll be
applying. I’m using a low-resolution image for this tutorial since it’s
for the web, and for me, a Radius value of about 4.5 pixels gives me a
nice soft blur effect. Your image will most likely be much higher
resolution, especially if it came from a fairly recent digital camera,
so you’ll need to use a higher Radius value. Add a good amount of
blurring while still being able to make out the basic details of the
image, as I’ve done here:
The image after applying Gaussian Blur to the Green channel.
Click OK when you’re done to exit out of the Gaussian Blur filter.Step 4: Change The Blend Mode Of The Infrared Layer To “Screen”
Now that we’ve applied the Gaussian Blur filter to the Green channel, switch back to the Layers palette and, with the “infrared” layer still selected, change the blend mode of the layer from Normal to Screen. To do that, go up to the top of the Layers palette and click on the down-pointing arrow directly to the right of the word “Normal”, which brings up a list of available layer blend modes. Click on “Screen” to select it: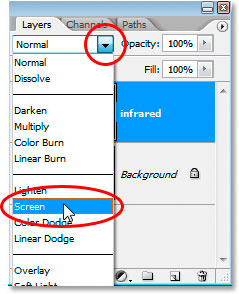
Change the blend mode of the “infrared” layer from “Normal” to “Screen”.
Here’s my image after changing the “infrared” layer blend mode to “Screen”:
The image after changing the blend mode of the “infrared” layer to “Screen”.
Already at this stage, the image is looking pretty cool, but we’re
not quite done yet. We’re going to be using a Channel Mixer adjustment
layer next.Step 5: Add A Channel Mixer Adjustment Layer
We need to bring up a Channel Mixer adjustment layer at this point, and we can do that by clicking on the New Adjustment Layer icon at the bottom of the Layers palette and selecting Channel Mixer from the list: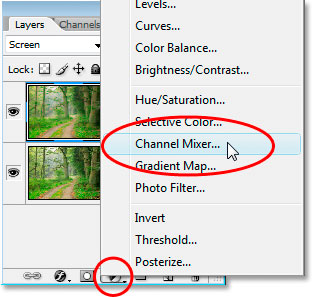
Click the “New Adjustment Layer” icon at the bottom of the Layers palette and select “Channel Mixer”.
This brings up the Channel Mixer dialog box: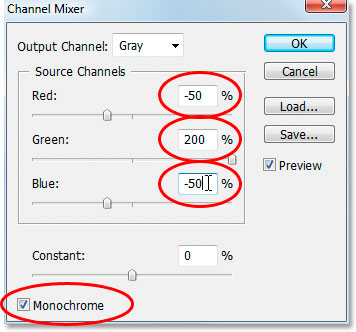
The Channel Mixer adjustment layer’s dialog box.
I’ve circled in red the options we need to change. In the “Source Channels” section, set Red to -50%, Green to 200%, and Blue to the same as red, -50%.
The general rule with these values in the Channel Mixer is that you
want to keep the total value of all three channels at 100%, otherwise
you’ll either be losing contrast in the image or losing detail in the
highlights, which is why, in order to set the Green value to 200%, we
lowered both the Red and Blue values to -50%, giving us our 100%. Again,
not something you need to know. I just like to toss these things out
there.Finally, click the Monochrome checkbox in the bottom left corner of the dialog box to keep the image in grayscale mode. Click OK when you’re done.
Here’s my image with the Channel Mixer adjustment layer applied:

The image after applying the Channel Mixer.
Step 6: Lower The Opacity Of The “Infrared” Layer
At this point, the infrared effect is too intense. Let’s reduce it by lowering the opacity of the “infrared” layer. First, click on the “infrared” layer in the Layers palette to select it, then go up to the Opacity option in the top right corner of the Layers palette, hover your mouse directly over the word “Opacity” to turn your mouse cursor into the “scrubby slider” icon, then click and drag to the left to lower the opacity value: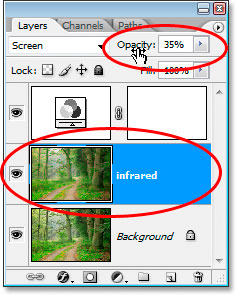
Lower the opacity value of the “infrared” layer to reduce the effect.
You’ll probably have to reduce the opacity quite a bit. I’ve reduced mine to 35% in the screenshot above.Here’s my result:

The image after reducing the infrared effect.
The effect is pretty much complete at this point, but it’s too clean.
Infrared photos typically have a lot of grain in them, so to finish off
the effect, we’re going to add some noise.Step 7: Add A New Layer Above The Channel Mixer Adjustment Layer
Click on the Channel Mixer adjustment layer in the Layers palette to select it, then use the keyboard shortcut Shift+Ctrl+N (Win) / Shift+Command+N (Mac) to bring up Photoshop’s New Layer dialog box: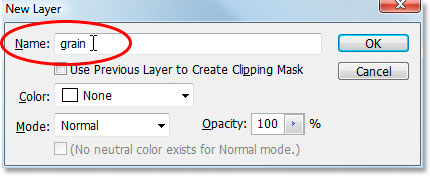
Use the keyboard shortcut to bring up the New Layer dialog box.
Name the new layer “grain” as I’ve done in the screenshot above, and
then click OK. Photoshop will add a new blank layer named “grain” above
the Channel Mixer in the Layers palette: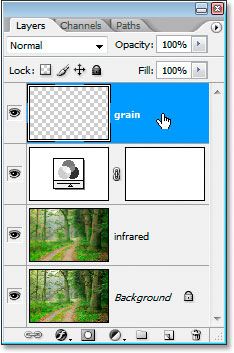
The Layers palette showing the new “grain” layer at the top.
Step 8: Fill The “Grain” Layer With White
Press the letter D on your keyboard to reset Photoshop’s foreground and background colors to their defaults of black and white, respectively. Then, with the “grain” layer selected in the Layers palette, use the keyboard shortcut Ctrl+Backspace (Win) / Command+Delete (Mac) to quickly fill this layer with solid white. The image in the document window will temporarily be hidden from view: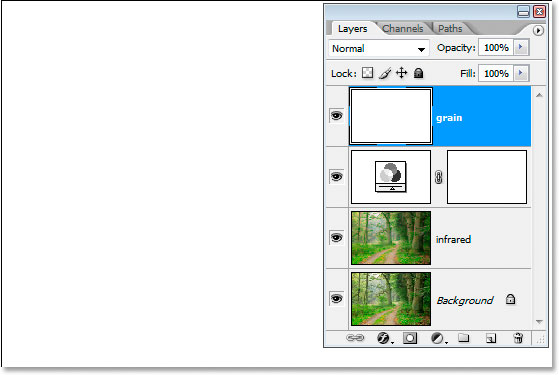
Filling the “grain” layer with white temporarily hides the image from view.
Step 9: Add Noise To This Layer
With the “grain” layer still selected, go up to the Filter menu at the top of the screen, select Noise, and then select Add Noise to bring up the “Add Noise” filter dialog box: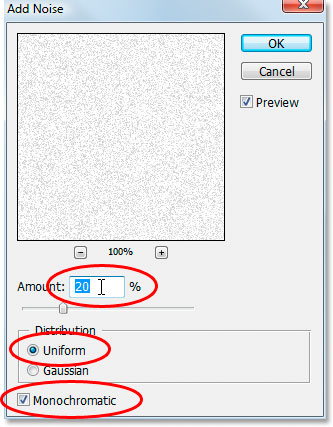
Select Filter > Noise > Add Noise to bring up the “Add Noise” filter’s dialog box.
As circled in red above, set the Amount to 20%, set Distribution to Uniform, and make sure Monochromatic at the bottom is checked.This adds our grain to the image, but problem is, we still can’t see the image below the grain. We’ll fix that next:
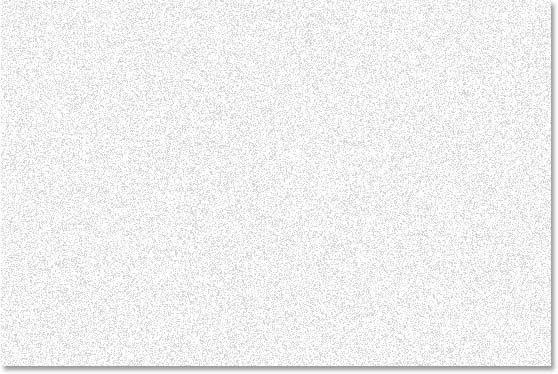
The solid white layer is now filled with noise to create the “grain” effect, but it’s still blocking the image below from view.
Step 10: Change The Blend Mode Of The “Grain” Layer To “Multiply”
Just as we did for the “infrared” layer, we’re going to change the blend mode of this “grain” layer, except this time, instead of changing it to “Screen”, we’re going to change it to “Multiply”. With the “grain” layer selected, go back up to the blend mode options at the top of the Layers palette and this time choose Multiply from the list: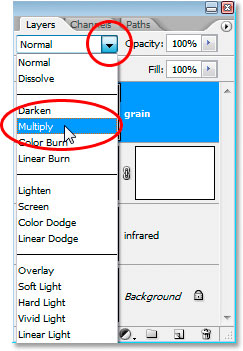
Change the “grain” layer’s blend mode from “Normal” to “Multiply”
As soon as we change the blend mode to Multiply, the image becomes
visible once again through the grain, giving us our final effect:
Setting the blend mode of the “grain” layer to “Multiply” gives us our final infrared effect.
If you find you’ve added too much grain to the image, simply lower the opacity of the grain layer to reduce the amount.There’s one more thing we could do here with our image, and that’s to bring back some of the original color. You can of course leave it as is if you want, but if you want to bring back some color, here’s how.
Step 11: Duplicate The Background Layer Once Again
Click on the Background layer in the Layers palette to select it, then once again use the keyboard shortcut Ctrl+J (Win) / Command+J (Mac) to duplicate it. Since you should always be in the habit of naming your layers, I’ll rename this layer to “colorize”: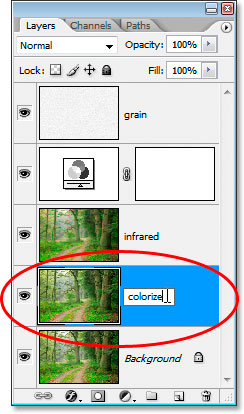
With the Background layer selected, press
“Ctrl+J” (Win) / “Command+J” (Mac) to duplicate the Background layer
once again, then rename it to “colorize”.
Step 12: Drag The “Colorize” Layer Up Between The Channel Mixer and Grain Layers
Next, click on the “colorize” layer and drag it up between the Channel Mixer adjustment layer and the “grain” layer. You’ll see the line dividing the two layers highlight as you get close to it. Release your mouse at that point to drop the layer into place: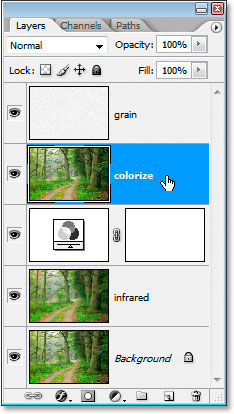
Click and drag the “colorize” layer between the Channel Mixer adjustment layer and the “grain” layer.
Step 13: Change The Blend Mode To “Overlay” And Lower The Opacity To 50%
Finally, change the blend mode of the “colorize” layer from Normal to Overlay and then lower the opacity of the layer to 50%: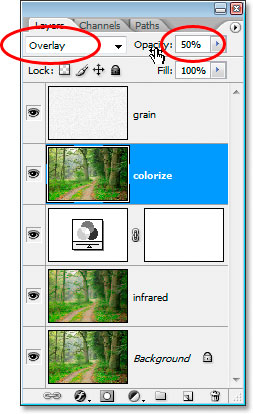
Set the “colorize” layer’s blend mode to “Overlay” and lower the opacity to 50%.
And we’re done! We’ve brought some of the original color back into the effect.Here’s the image as it was back before we started:

The original image once again for comparison.
And here’s the final result:
The final result.
And there we have it!
Comments
Post a Comment